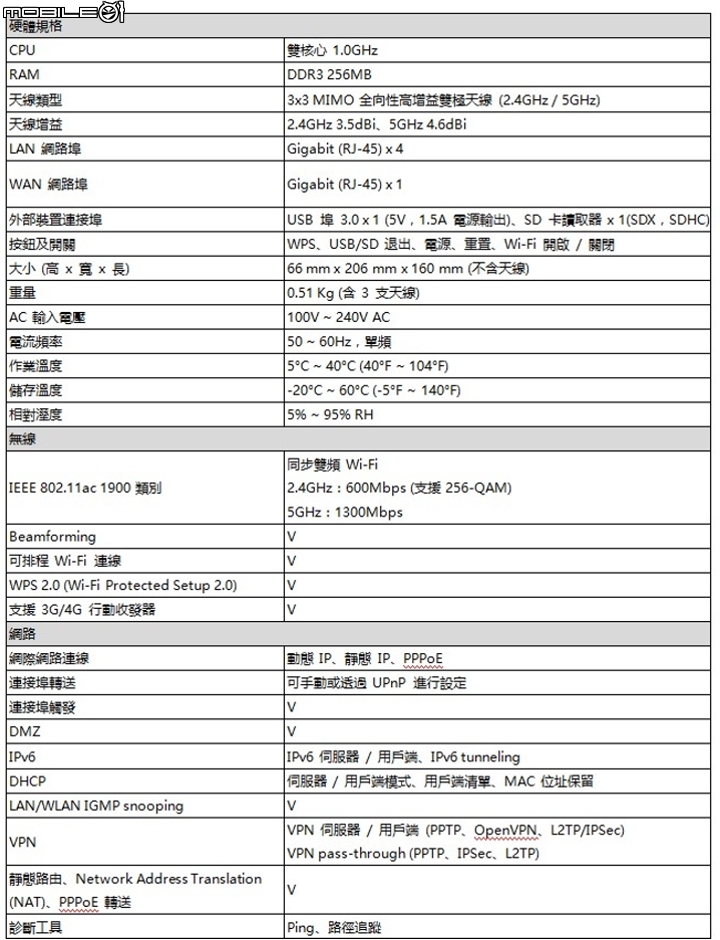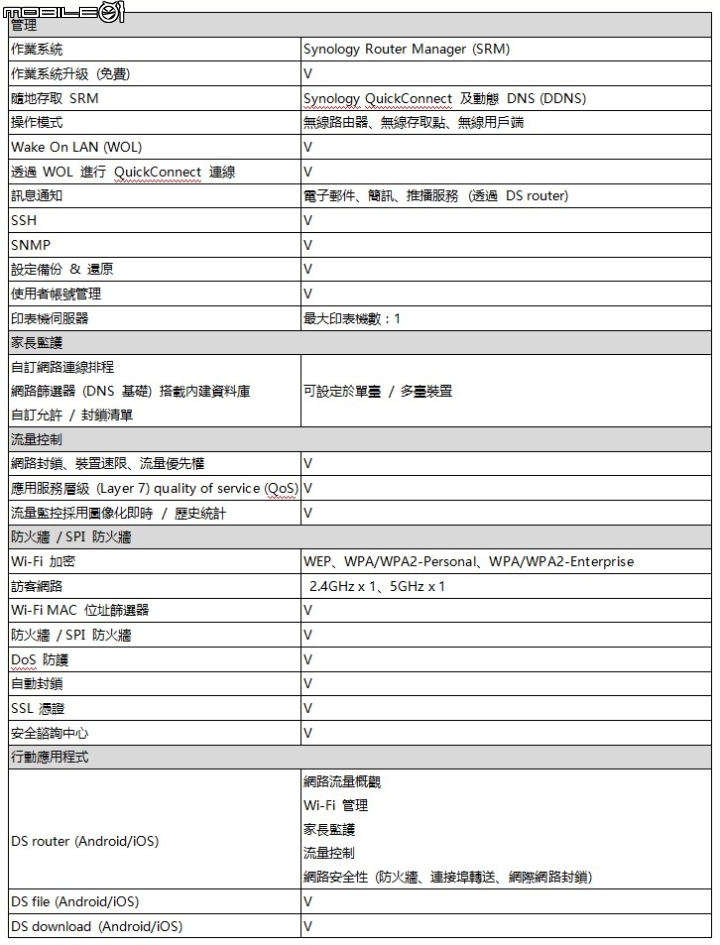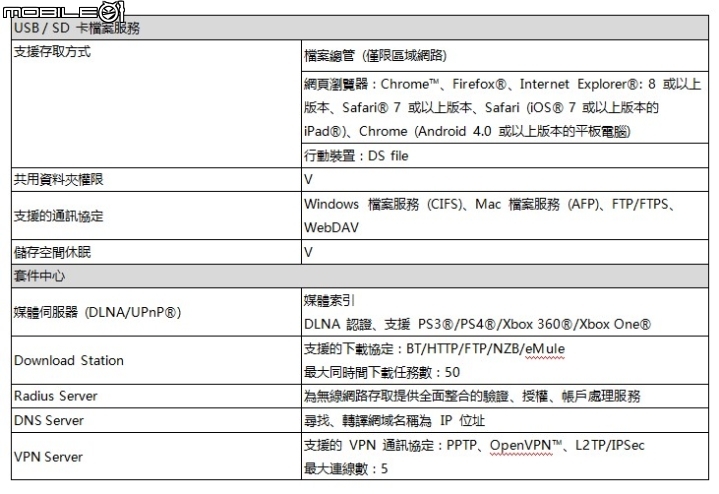| 群暉RT1900ac路由器開箱與規格介紹 |
群暉這次推出的RT1900ac無線路由器的外盒包裝跟自家近來的NAS產品一樣,都是採用外觀看起來比較低調的紙盒。

在外盒側邊有特別標示了這款NAS的幾個重點特色,包含了SRM桌面式操作介面、網路喚醒功能、行動裝置APP、雙訪客SSID以及安全諮詢中心等特色功能。
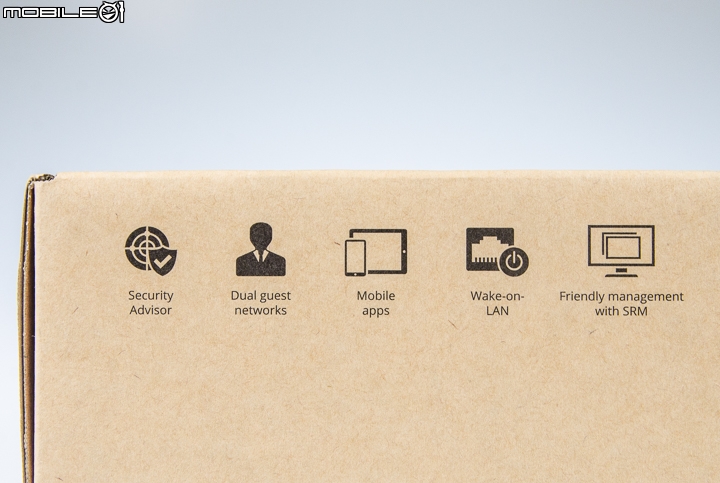
外盒背面的貼紙的情境圖上,也可以看出這款路由器具備了DLNA媒體伺服器USB3.0與SD卡容量擴充插槽以及共用印表機等功能支援。

底下是外盒上所標示的重點規格以及隨附配件說明,提供給網友們做個參考。另外,在規格表上也有特別標示了群暉針對這款路由器產品有提供了2年的保固服務。
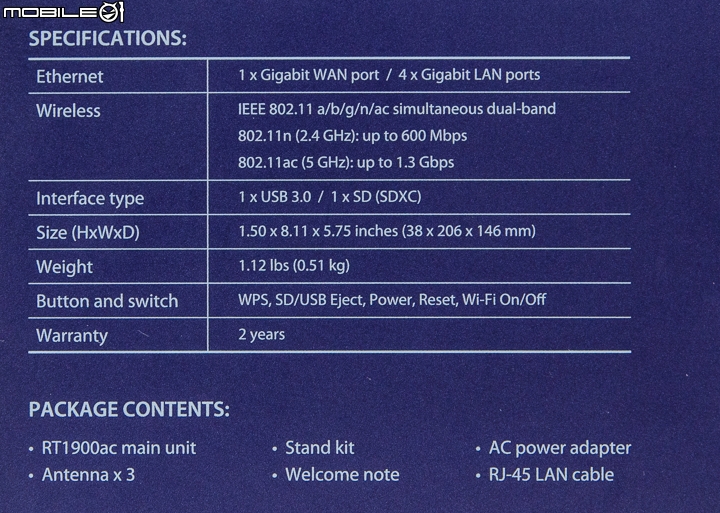
打開外盒之後,會先看到左邊用泡棉袋包裝的路由器主體,右邊的空間則是裝著這款路由器隨附的配件。在路由器底下的空間,還有裝著三根隨附的天線。

這款路由器隨附的配件包含了一張快速安裝說明、電源變壓器、三根無線網路天線、一條網路傳輸線以及路由器立架。

接著就來看看這款路由器的外觀規格吧!群暉這次推出的RT1900ac無線路由器中,搭載了Boardcom推出的處理器以及網路晶片,可支援IEEE 802.11ac無線網路協定以及2.4G和5GHz雙頻段傳輸,並且是採用三天線的設計,無線傳輸頻寬最高可達到600Mbps@2.4GHz加上1300Mbps@5GHz。

機身上有設置了一排背光指示燈,使用者可以透過這些燈號顯示狀態來查看無線網路和有線網路的連線狀況。而且還有個比較特別的地方,就是在路由器操作介面中,有提供指示燈顯示設定選項,若是不喜歡晚上有太多燈光的使用者就可以自己關閉指示燈背光,甚至還可以支援排程設定,讓LED指示燈依照排定的時間開啟或關閉。
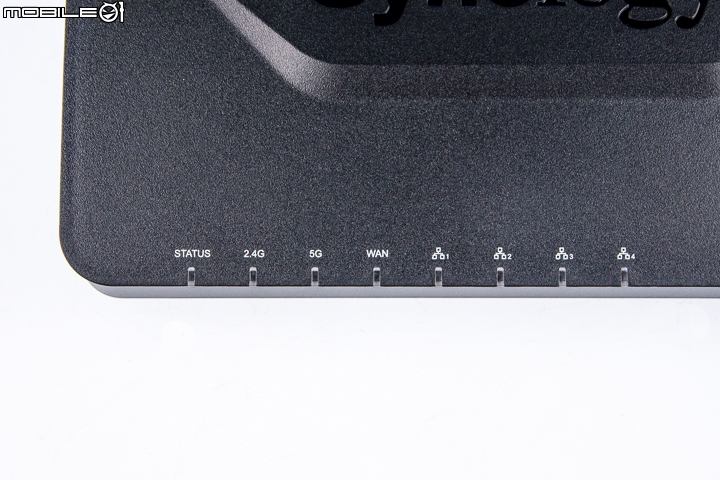
在機身的左右兩側位置也有都設置柵欄式的散熱孔,而左側前端的位置上,還有設置了WiFi連線開關以及WPS快速連線按鍵。

這款路由器的機身右側有設置了一組USB3.0傳輸埠和一組SD記憶卡插槽,可以用來連接行動硬碟或是記憶卡當作網路儲存空間使用,而且使用者除了可以透過區域網路連存外接硬碟資料之外,這款路由器也有支援QuickConnect ID的功能,當使用者在遠端網路環境時,只要在瀏覽器輸入快速連線網址或是在行動裝置的DS File應用程式輸入快速連線帳號,就可以從遠端網路連回家裡的路由器來存取資料。另外,機身上的USB傳輸埠也可以用來連結印表機,或是3G/4G網路卡。

在路由器前面有設置了一個退出按鍵,當使用者要取出外接USB裝置或是SD記憶卡時,必須要先按一下這個退出按鍵來安全卸除裝置。

有線網路支援方面,這款路由器上有提供了一組WAN埠和四組LAN埠,並且皆可支援Gigabit的網路傳輸頻寬。

機身底部也是採用具有柵欄式孔洞設計背蓋,目的應該也是為了要增加機身的散熱效果。

這款在路由器出貨時,底部上面的兩個角落都會分別加上墊高支架,主要的目的應該是為了要增加底部空間,藉此提升機身的散熱效率。

在機身底部也有設置了一個系統重置按鍵。

群暉這款路由器隨附的三根天線都是可以支援90度折角以及360度的旋轉設計,讓使用者可以更彈性地調整天線角度。

這款路由器除了可以平擺之外,配件內還有另外提供一個立架,裝上機身之後,就可以將機身立起來擺放。

路由器直立擺放時的模樣。

接著就拆機來看一下路由器的內部設計吧!這款路由器並不難拆,基本上只要機身底部的5個螺絲就可以拆起外蓋,不過因為上下蓋是卡榫固定,所以拆卸的時候千萬別太過用力,以免卡榫斷裂。

電路板上有加入一塊大面積的鋁擠鰭片,主要是用來加強處理器以及網路晶片的散熱效果。

卸下散熱片後,除了處理器之外,電路板上大部分的晶片上面都有加上金屬外蓋來遮蔽電磁波干擾。

這款路由器所搭載的處理器是Broadcom推出的BCM58622雙核心處理器,運作時脈為1GHz,並有搭配一顆256MB容量的DDR3-1600記憶體。

在電路板的背面,有搭載了一顆A19奈米製程的Toshiba eMMC儲存記憶體顆粒,詳細型號為THGBMBG5D1KBAIT,儲存容量為4GB。主要用途應該就是用來儲存這款路由器的SRM系統。

| SRM1.0路由器操作系統介紹 |
看完外觀開箱與機身硬體規格的介紹之後,接著就來看一下群暉在這款路由器裝所搭載的SRM作業系統吧!要進入路由器的作業系統時,只要直接在瀏覽器上輸入router.synology.com或是192.168.1.1 IP位置之後,就可以進入SRM系統操作介面。當第一次使用或是重置系統的話,系統畫面則會出現預設的快速設定頁面,幫助使用者快速完成一些像是帳號、SSID以及網路連線之類的基本設定。
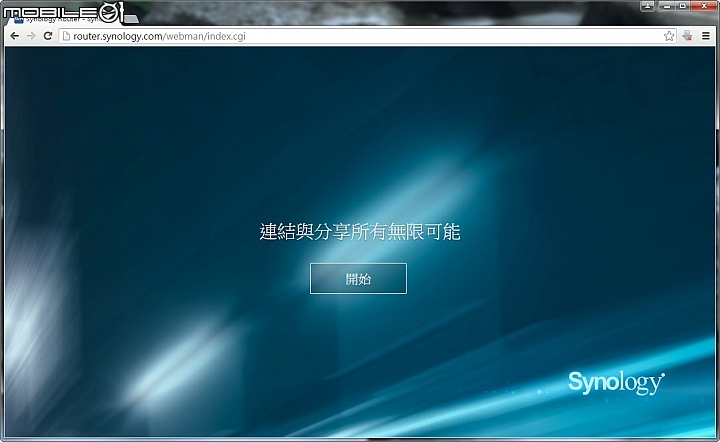
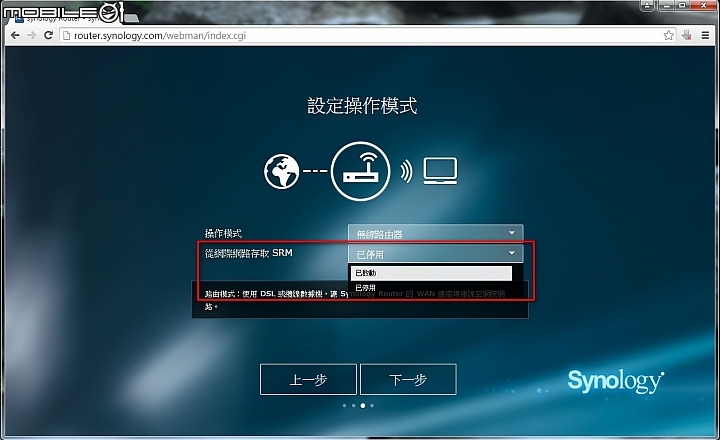
在設定模式的操作頁面中,有設置了一個「從網際網路存取SRM選項」,當啟動這項功能之後,使用者即便是在遠端網路環境也可以連線到家中的Synology路由器。
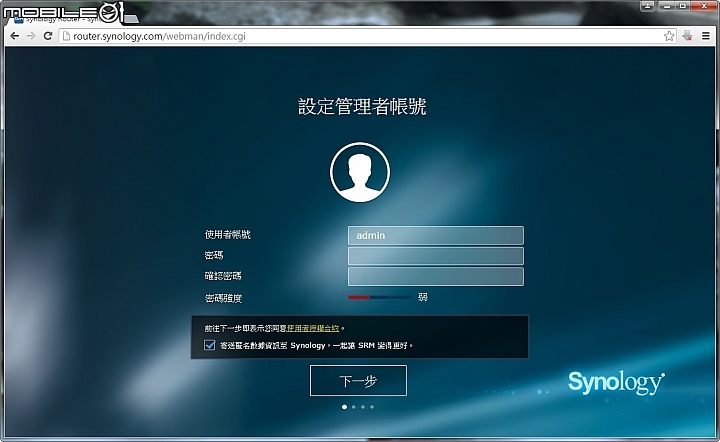
設定步驟完成後,路由器會開始自動設定,等到進度達到100%的時候就會切換到SRM作業系統。
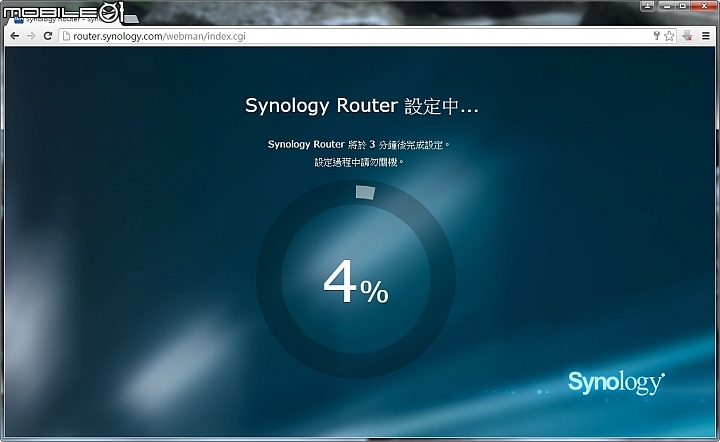
若本來就是群暉NAS使用者的話,相信看到SRM作業系統應該會覺得相當眼熟,因為跟SRM的操作介面設計與群暉NAS搭載的DSM作業系統一樣都是採用桌面式的操作設計。第一次開啟作業系統時,桌面上有預設了網路中心、套件中心以及SRM說明三個功能捷徑,只要圖示就可以進入功能操作介面。
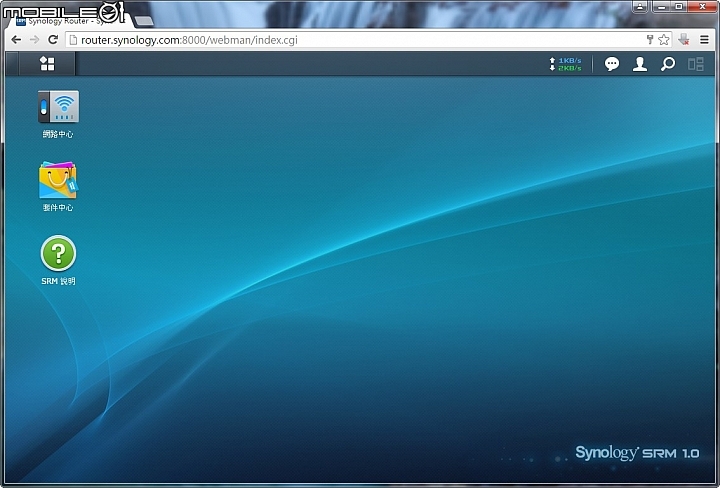
點一下左上角的程式按鍵後,畫面就會跳出路由器已經安裝的其它應用程式。除了桌面上預設的三個程式之外,這款路由器還有內建了File Station、日誌中心、Synology帳戶、儲存空間&印表機、網路工具、安全諮詢中心以及技術支援中心等功能圖示。
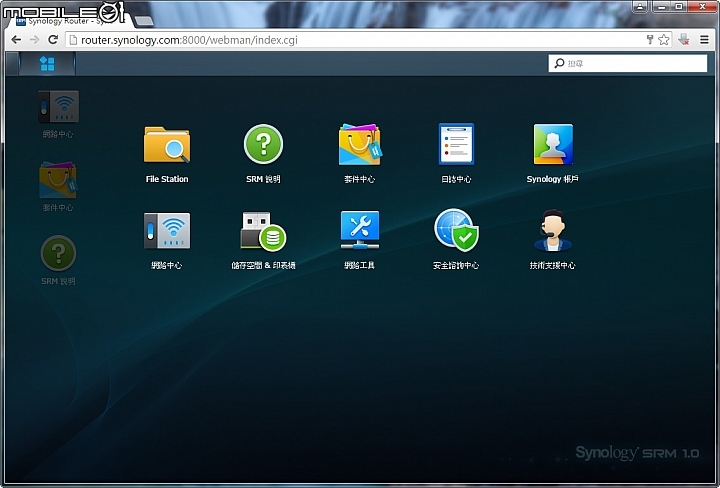
除了預設的幾個功能之外,目前在套件中心裡面,群暉還有提供了Download Station、媒體伺服器、VPN Server、DNS Server以及RADIUS Server等套件軟體,讓有需要的使用者可以自己下載安裝。
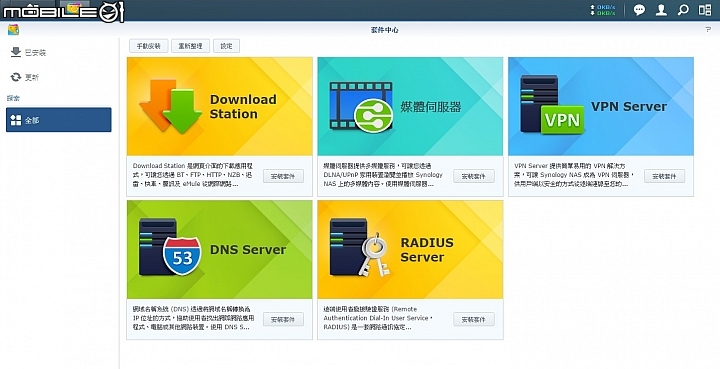
| 網路中心設定頁面介紹 |
這款路由器大部分的功能設定,都已經整合在網路中心的操作頁面內,並有設置了狀態、無線、網際網路、區域網路、家長監護、流量控制、安全性、事件通知設定以及管理等幾個重點分頁。其中的狀態分頁內,主要是可以查看網路連線狀態,並且在底下還有提供傳輸流量、連線裝置清單以及硬體資源狀況的圖表。另外,在這個頁面內也有設置無線網路開關,可以快速關閉無線網路功能。
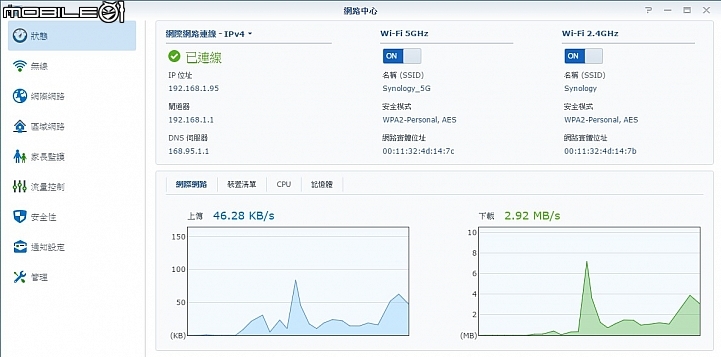
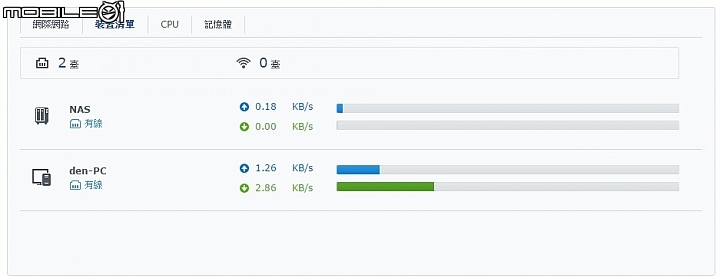

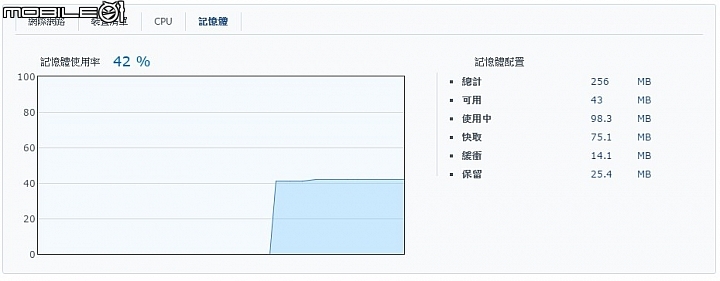
| 無線網路設定 |
在無線設定頁面中,有提供了無線網路、WPS、訪客網路以及實體位址過路等功能分頁。而在Wi-Fi功能頁面中,則是可以分別設定2.4GHz和5GHz的SSID名稱、安全密碼以及無線模式之類的設定。另外,在底下還有特別設置了一個減低干擾的功能選項,當勾選這個功能的時候,路由器就會將機身上的USB3.0傳輸埠降低至USB2.0模式,以減少2.4GHz頻段的干擾狀況。
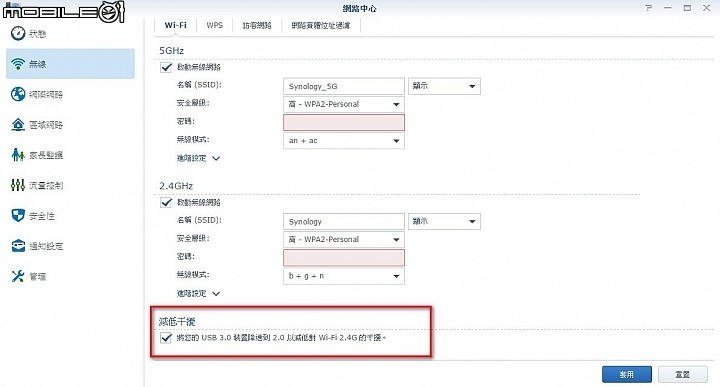
在Wi-Fi的進階模式中,還可以進一步設定無線網路頻寬、頻道以及傳輸功率等選項。
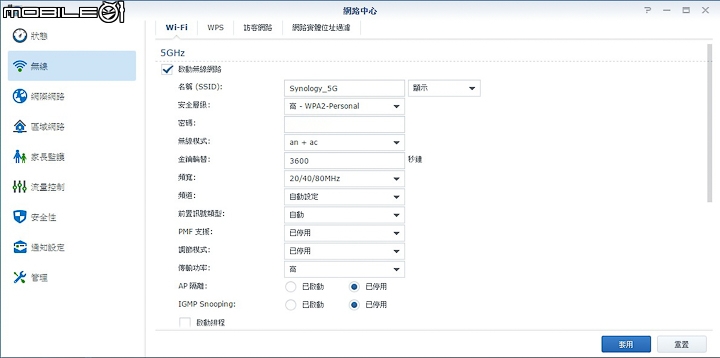
另外,在無線設定頁面中還有提供了排程功能,可以讓使用者自己規畫路由器無線網路功能開啟或是關閉的時間。
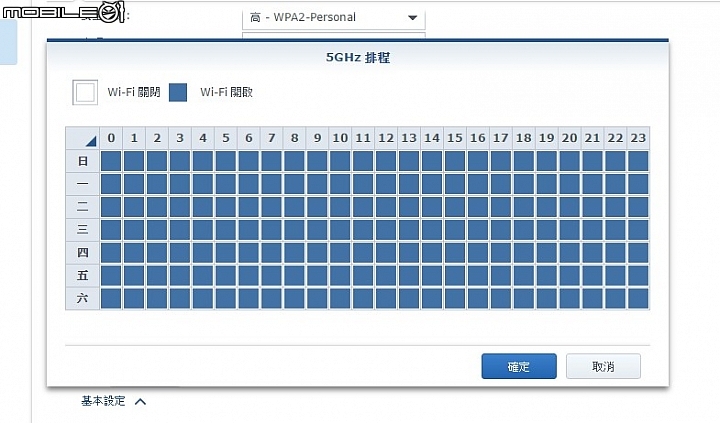
這款路由器的2.4GHz和5GHz的無線網路頻段,都可以分別設置訪客專用的SSID。
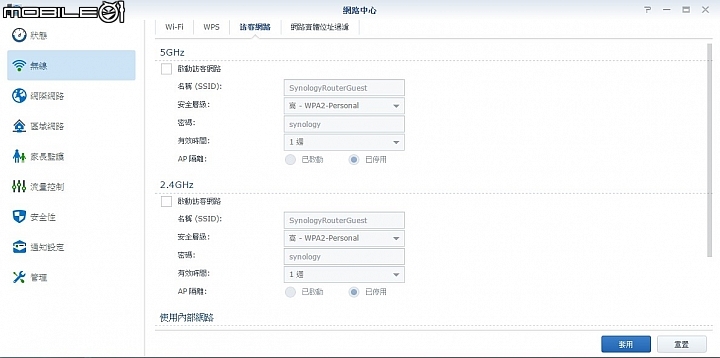
使用者也可以輸入實體位址來過濾連線裝置。
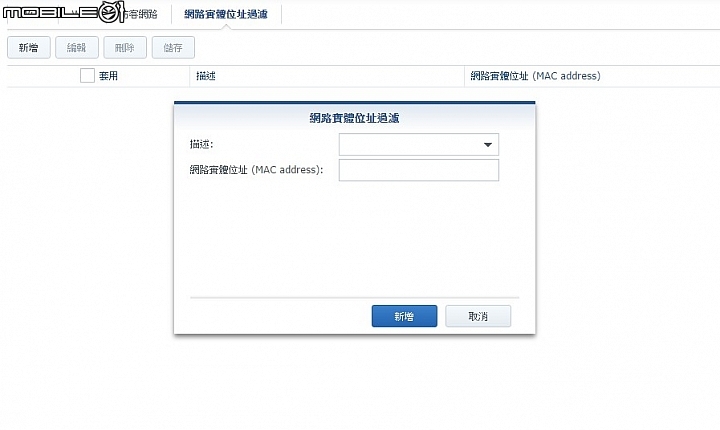
| 網際網路設定 |
網際網路選項中,有提供了連線、QuickConnect&DDNS、連接埠轉送、通訊埠觸發、DMZ、IPv6 Tunneling以及3G&4G設定分頁。在連線的設定分頁中,主要是可以讓使用者設定路由器是以PPPoE或是手動/自動設定IP的方式連線至網際網路。
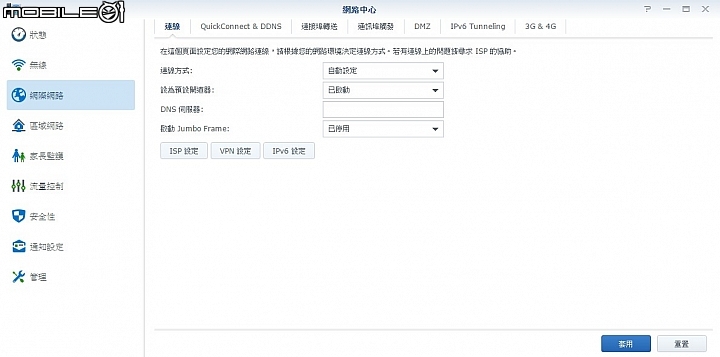
在這路由器也有支援QuickConnect快速連線和DDNS服務,只要設定完成後,即便在遠端網路的環境,只要在瀏覽器上輸入自己設定的快速連線ID或是DDNS網址就可以連回家中的路由器。而且若是使用行動裝置從遠端連線至路由器時,也只要輸入設定好的快速連線ID,再輸入帳號密碼就可以完成連線。透過這樣的連線功能,使用者就不用再特別記住IP位址,而且就算是浮動IP的網路環境,一樣可以透過這個方是從遠端連線至路由器。
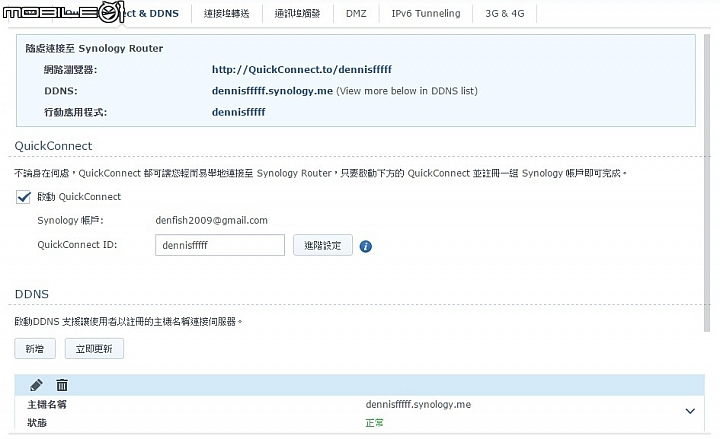
在快速連線的進階設定選項中,有提供了行動應用程式、檔案分享以及SRM的連線權限項目,使用者可以自己設定快速連線ID能夠連線的項目。
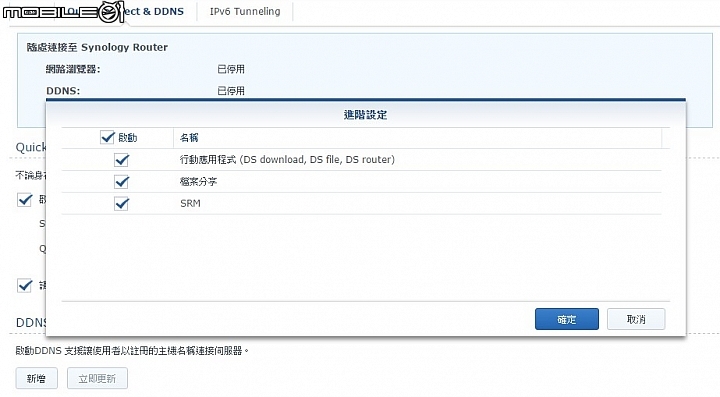
若是要從遠端連回路由器的話,也可以啟動DDNS功能來連線。群暉本身也有提供DDNS服務,可以讓使用者免費註冊使用。若是選擇Synology提供的DDNS服務,之後就只要輸入「帳號.synology.me」就可以從遠端連回路由器。
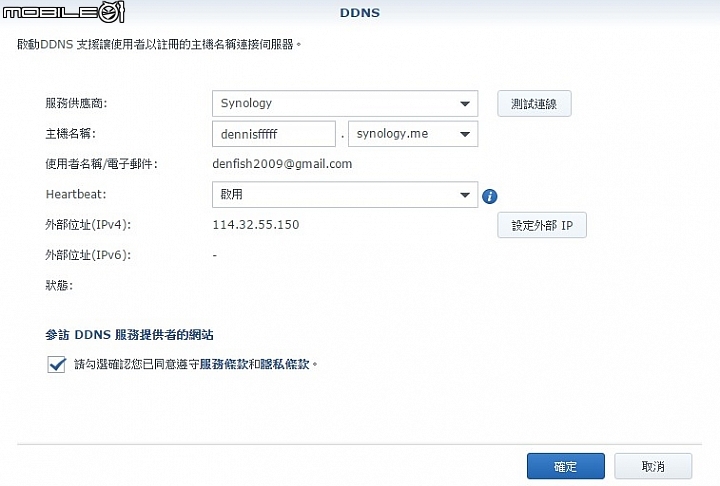
在瀏覽器輸入DDNS就可以連線至路由器的SRM操作介面,或是在瀏覽器上輸入快速連線ID之後,也會自動轉址至路由器。
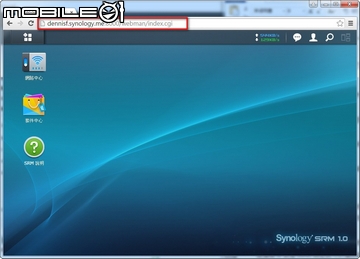
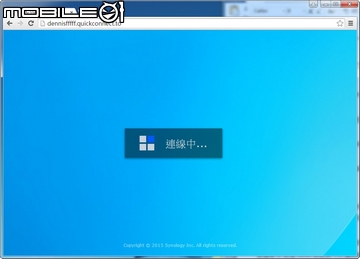
這款路由器上的USB傳輸埠也可以支援3G或是4G的無線網卡,使用者可以在這個頁面來操作各項設定。
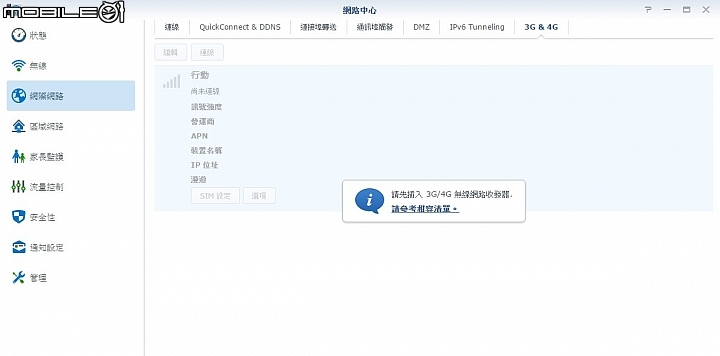
| 區域網路設定 |
區域網路選項中,則是提供了一般、IPv6、靜態路由、DHCP用戶端清單、DHCP保留位址等功能設定分頁。
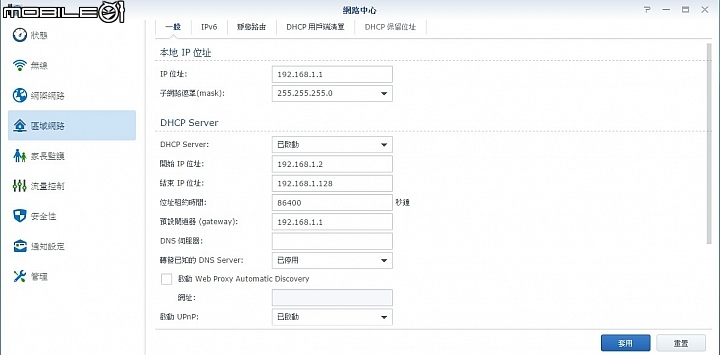
| 家長監護設定功能 |
在網路中心應用程式內,有提供了一個群暉這次蠻推薦的家長監護功能。雖然許多路由器中都有提供類似的功能設定,但在這款路由器中,比較特別的地方,就是可以針對不同裝置來設定允許上網時間。
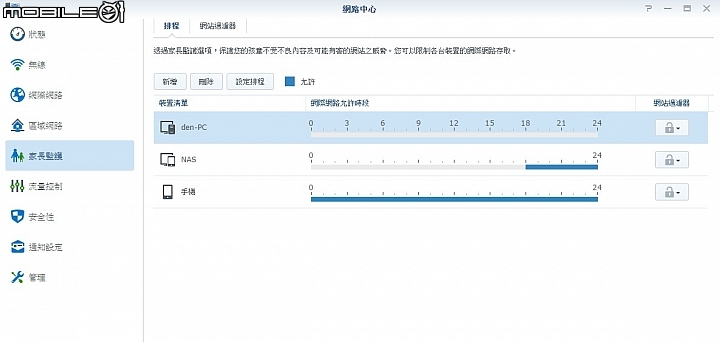
實際設定時,先選擇需要設定的裝置名稱,接著再選擇底下允許上網的時間表就可以完成設定。
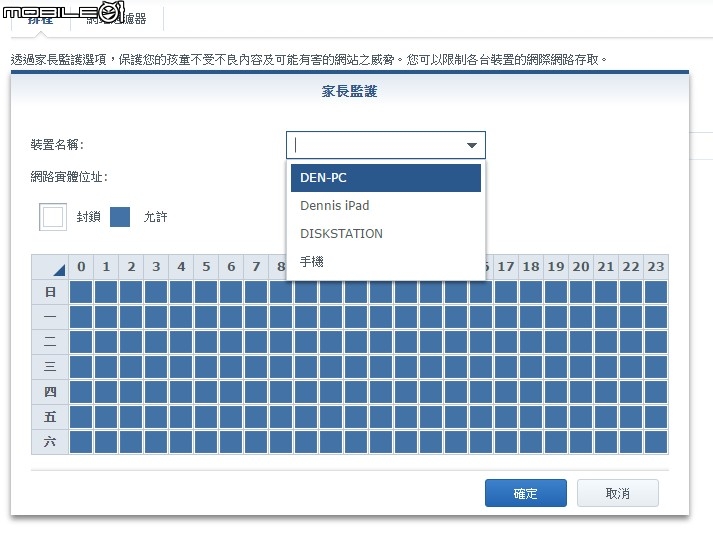
至於網站過濾器的部分,這款路由器除了可以自己輸入需要屏蔽的網址之外,也有預設了一些網頁分類選項,使用者只要勾選分類就可以屏蔽相關網頁。
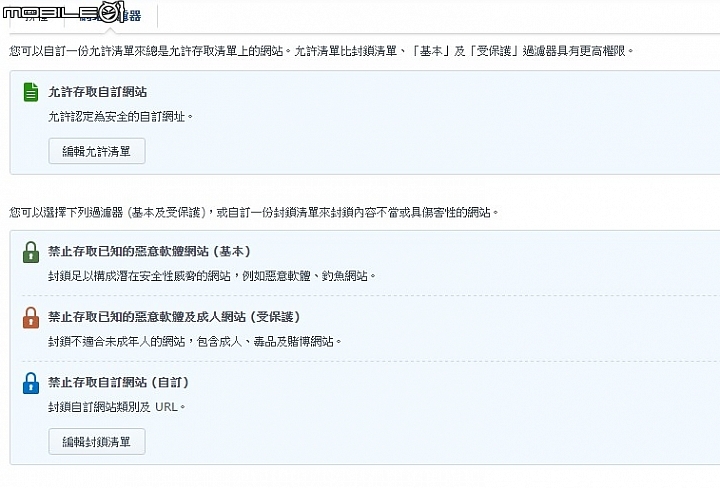
而且在網路過濾功能頁面中,也有群暉預設了幾個網頁分類選項,使用者只要勾選分類就可以屏蔽相關網頁。
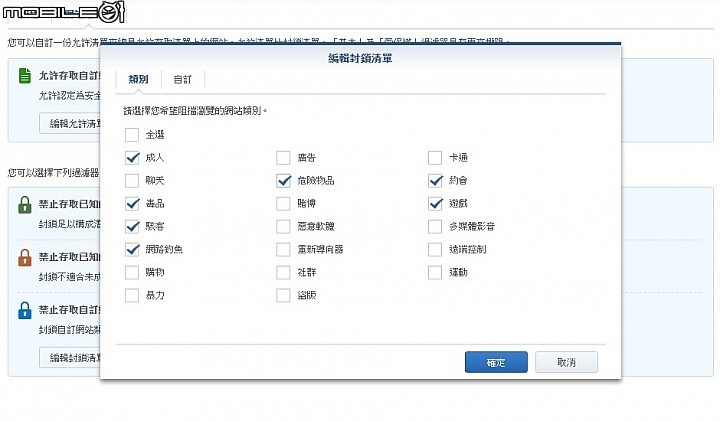
當受到限制的裝置開啟被過濾的網站時,瀏覽器就會出現封鎖訊息,讓裝置無法進入受限制的網頁。不過,目前這個封鎖畫面是群暉自己設計的頁面,未來可能還能夠讓管理者自己上傳想要顯示的封鎖畫面訊息。
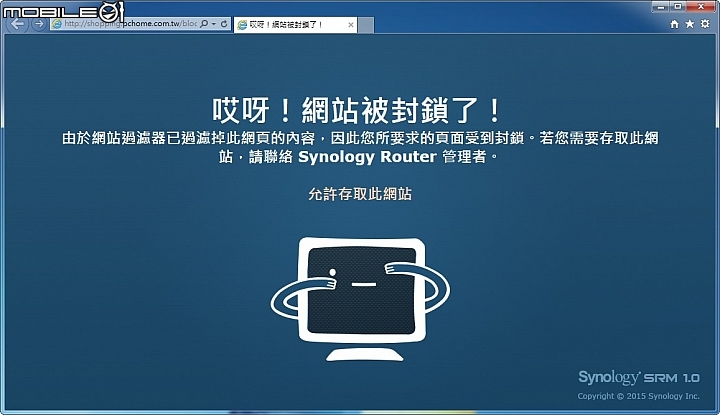
| 流量控制設定功能 |
再來看到的是路由器中所提供的QoS流量控制管理功能。當管理者進入流量控制頁面的時候,系統就會自動列出目前連線的裝置清單,而且每個裝置也都可以各自設定網路優先權或傳輸速度,甚至是直接禁止其中一個裝置連線。而這款路由器亦有支援Beamforming功能。
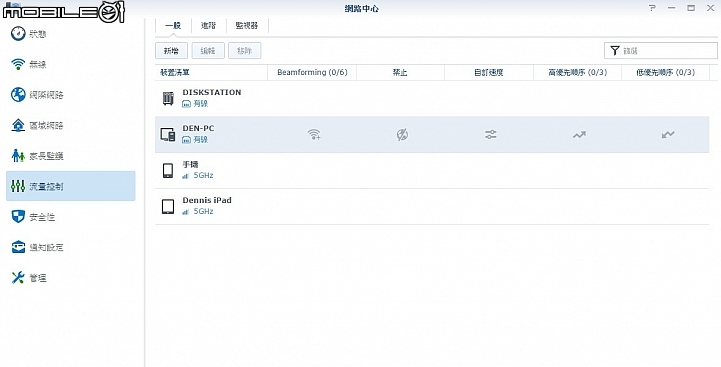
進入裝置的編輯選單中,還可以自訂裝置名稱和裝置圖示。
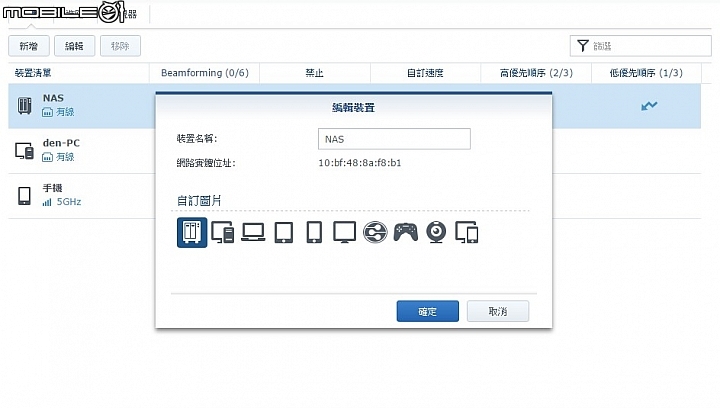
這款路由器除了可以針對裝置來進行流量控管之外,在進階選單內也有提供了應用程式流量管理功能,可以針對某個應用程式或是網站來控管限制流量。
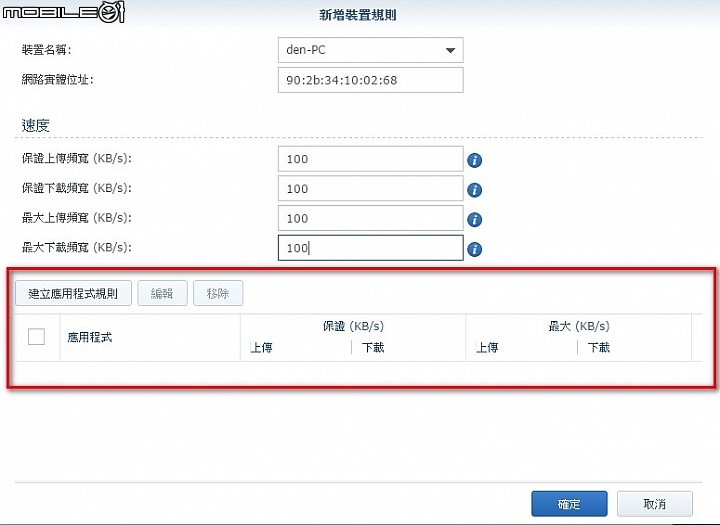
舉例來說,要是管理者發現BT程式的流量過大時,就可以開啟這項功能來限制BT程式的傳輸流量,這樣一來便能夠減少某些程式或是網頁佔用過多的流量。
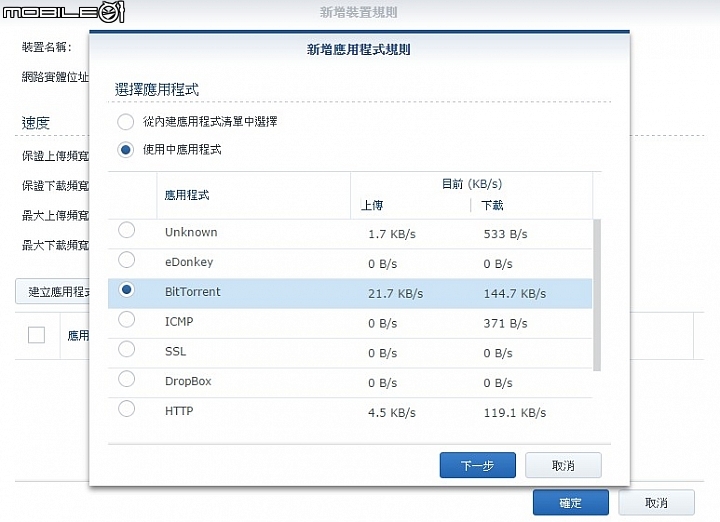
流量監控設計上,這款路由器也是採用圖表的方式來顯示流量狀態,而且比較特別的一點,除了可以顯示不同裝置的流量之外,也可以切換成應用程式的流量顯示模式,讓使用者可以清楚看到每個應用程式所使用的流量狀態。所以要是使用者發現電腦網路過慢的時候,就可以透過這個監視器來查看是哪個應用程式佔用過多的流量。
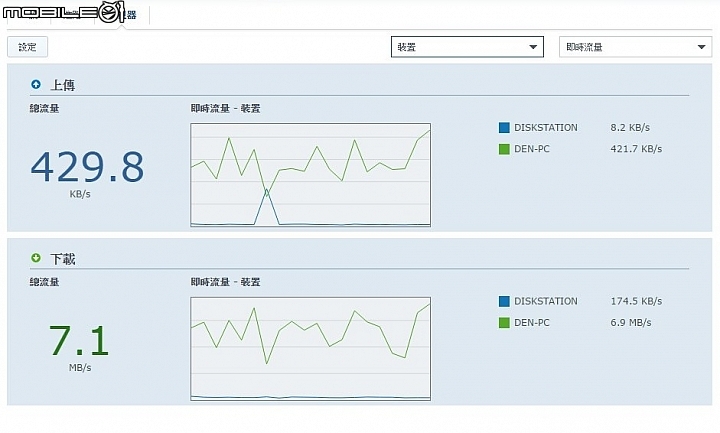
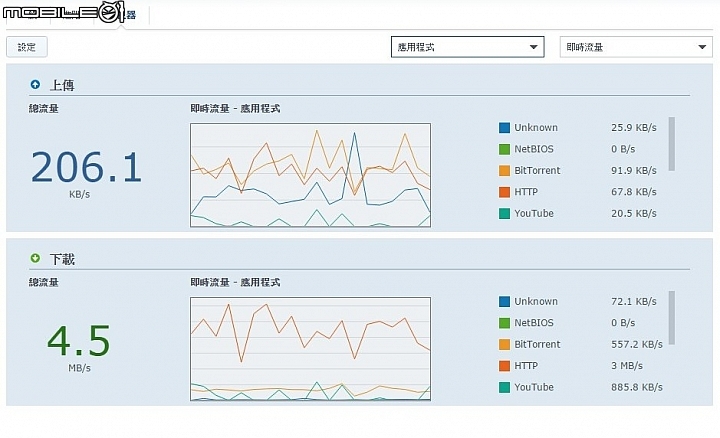
另外,SRM系統內所提供的流量監視器,也可以支援最久一個月前的累積流量,並且是採用圓餅圖的顯示方式,讓使用者對於裝置或是應用程式的累積流量更加一目了然。

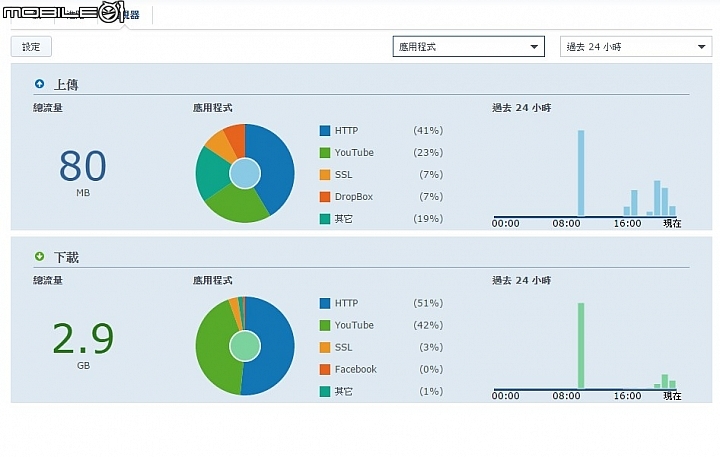
| 安全性設定功能 |
在安全性功能設定選項中有提供了安全性、防火牆、自動封鎖以及憑證等功能頁面。在其中的安全性分頁中,有提供了DoS防護功能,避免惡意攻擊癱瘓網路。另外,在底下也有設置了VPN Pass-through的功能,讓VPN使用者可以進入路由器。
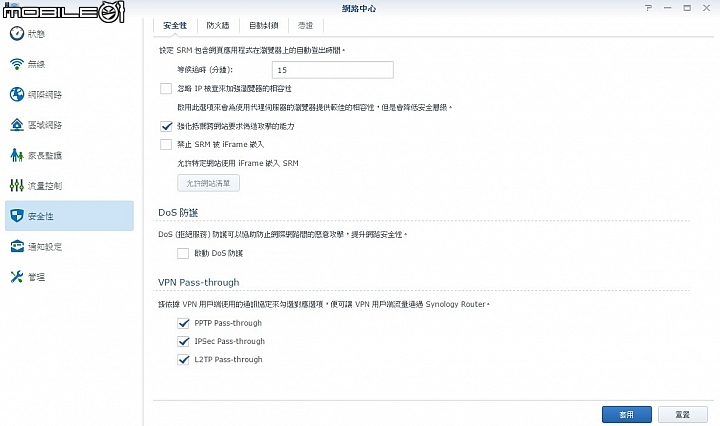
防火牆的功能頁面中,已經有預設了兩個防火牆規則,管理者可以進入編輯頁面進一步設定或是另外新增其它的防火牆規則。

在防火牆的規格設定頁面裡面的來源IP限制選項中,除了可以針對限制特定IP之外,還有個比較特別的設計,就是提供了區域IP限制選項,讓管理者可以擋掉特定區域的IP連線。
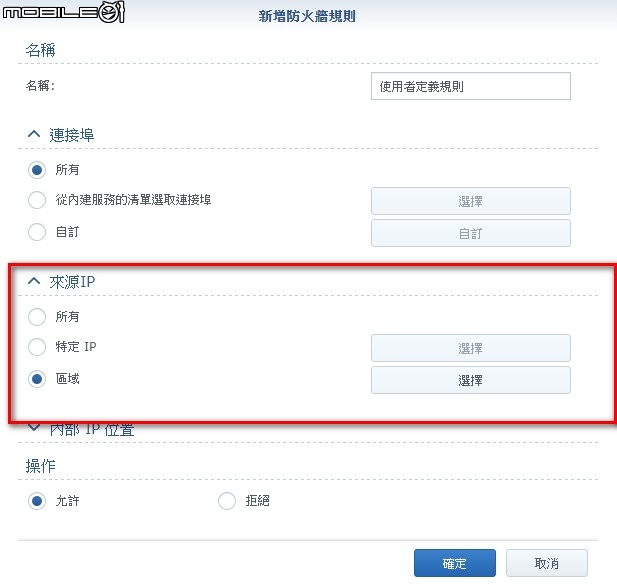
在選單中直接勾選需要擋掉的區域IP,就可以避免該區域IP的連線。
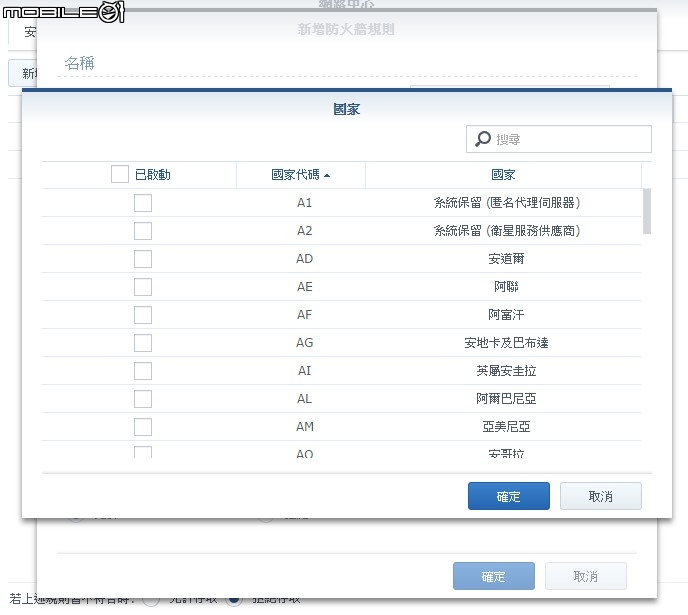
另外,在安全性選項內還有提供自動封鎖功能,當有莫名的使用者在一定時間內嘗試登入路由器達到設定的失敗次數時,防火牆就會擋掉這個IP的連線,避免路由器受到入侵的風險。而在這個功能中,也可以設定該IP封鎖的天數。
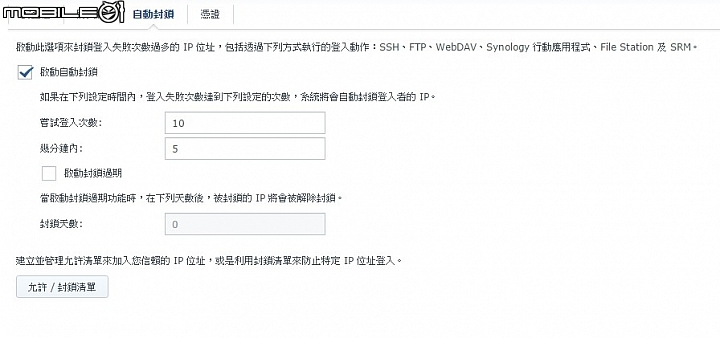
| 通知設定功能 |
通知設定選項功能,主要是可以透過電子郵件、簡訊或是推播的方式,通知管理者路由器所發生的狀況。
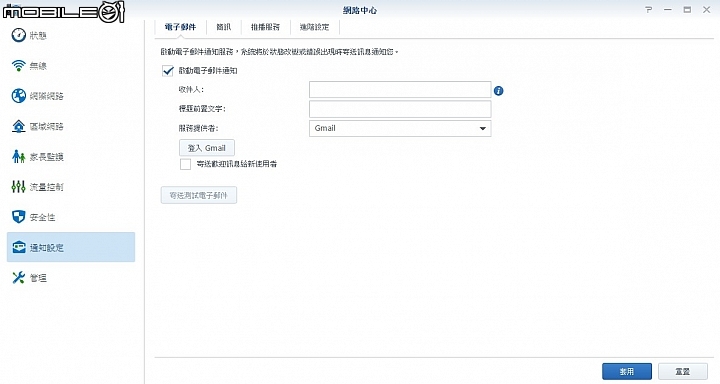
在進階設定頁面中,則是透過勾選的方式來設定需要被通知的事件和通知方式。

| 管理設定頁面 |
至於管理頁面中,則是提供了無線路由器、無線存取點以及無線使用者三個模式,讓管理者可以快速切換設定。
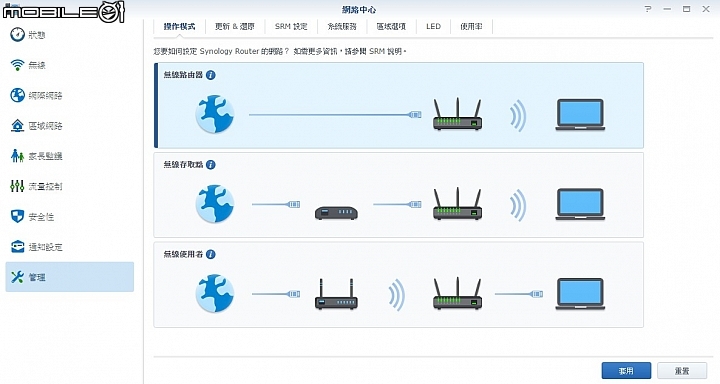
這款路由器跟群暉的NAS產品一樣,都會自動上網查看是否有最新的韌體可以更新,或者也可以自己上傳檔案來更新路由器韌體版本。
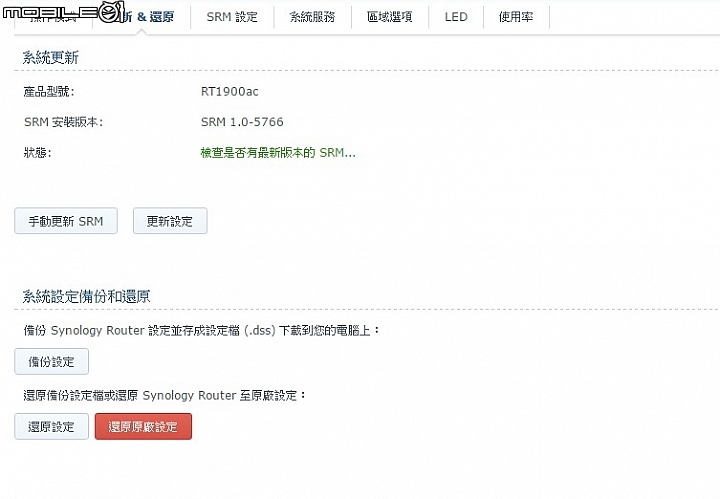
在SRM設定功能頁面中,可以讓管理者更改路由器的名稱、連接埠以及Windows網路探索和網際網路連線至SRM的啟動設定。
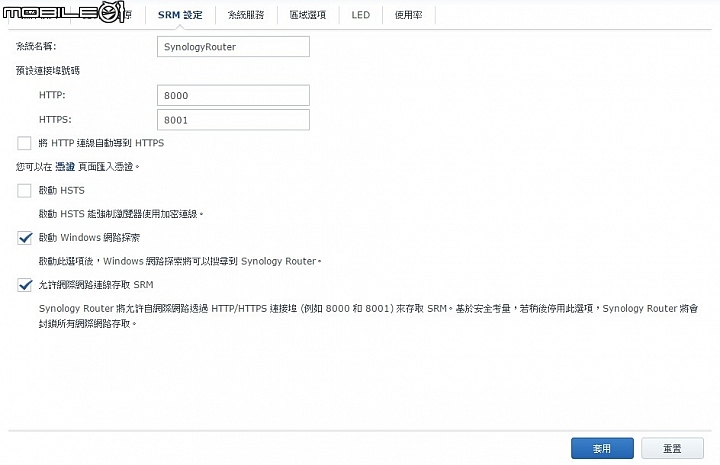
在SRM設定功能頁面中,可以讓管理者更改路由器的名稱、連接埠以及Windows網路探索和網際網路連線至SRM的啟動設定。
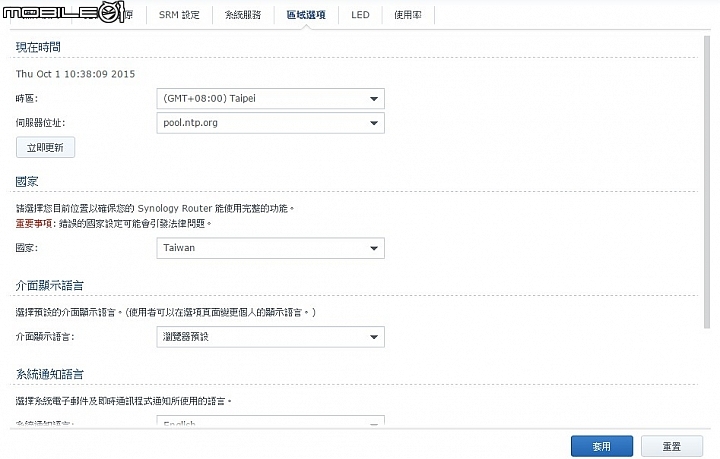
另外,在管理選項中也提供了機身LED背光設定功能,可以選擇LED燈的顯示模式,並且還能支援排程顯示,讓LED依照排定的時間全亮或是僅亮STATUS燈號。
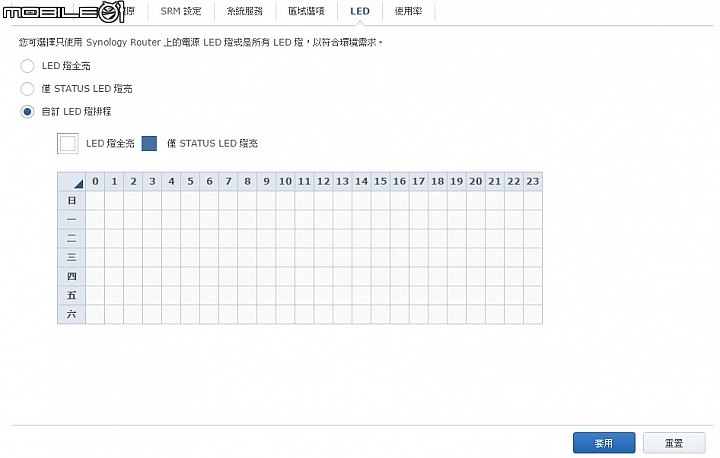
| 網路工具 |
封包時間測試
看完路由器的基本設定之後,接著再來看一下在SRM裡面所提供的其它功能應用,首先看到的是應用程式清單裡面所提供的網路工具程式。在這工具頁面中,主要是提供了Ping、路徑追蹤以及網路喚醒三個主要的設定分頁。其中的Ping功能,則是可以在頁面上直接輸入網址或是IP位址來查看封包來回的時間狀態,檢測網路連線是否正常。
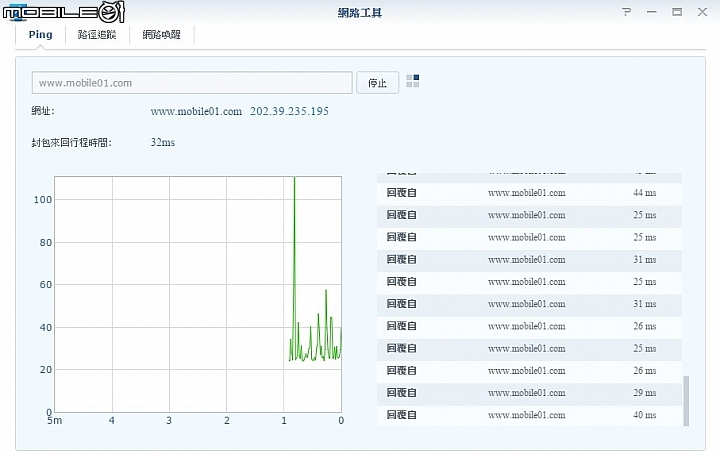
路徑追蹤功能
至於路徑追蹤功能的話,只要在頁面中輸入追蹤的網址或是IP,就可以查看該連線經過了哪些地方,而右邊欄位也有嵌入Google地圖,可以從地圖上看到連線路徑,算是這款路由器蠻特別的功能之一,只是對一般人來說,用途可能就不太明顯。
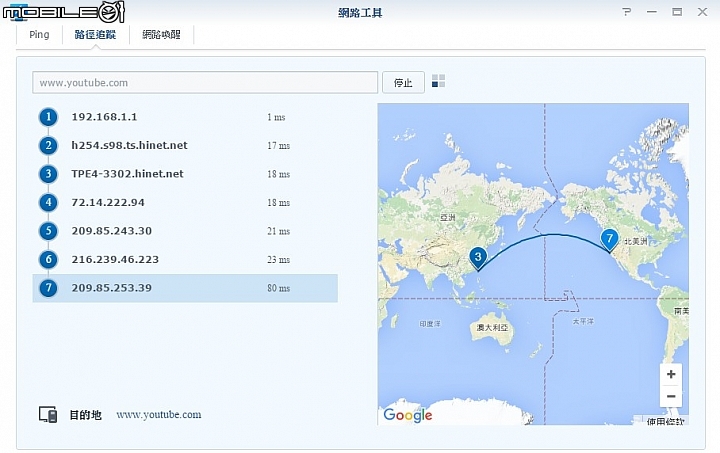
網路喚醒功能啟動頁面
最後一個網路喚醒功能,只要裝置有開啟這項功能,就可以在這個操作頁面利用網路線喚醒裝置。若使用者是搭配群暉NAS使用時,即便NAS是關機的狀態,直接在網頁上輸入QuickConnect ID就可以喚醒NAS,也算是這款路由器跟自家NAS比較特別的搭配功能。
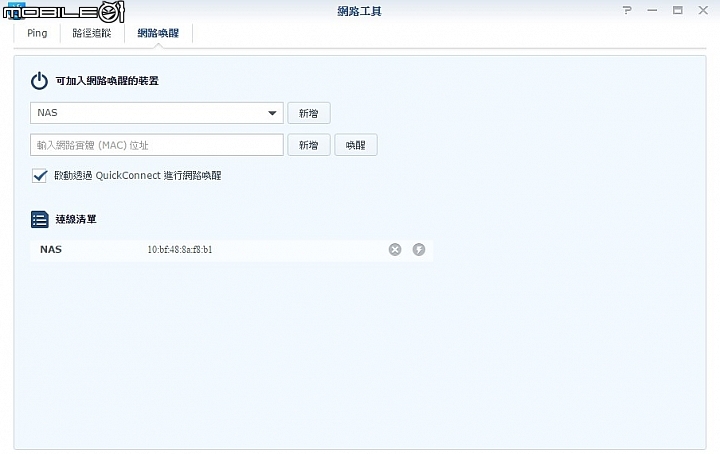
| 安全諮詢中心 |
在SRM系統中,有提供了一個安全諮詢中心工具,可以快速掃描路由器上的安全設定,並提醒使用者目前有哪些潛在的安全問題。
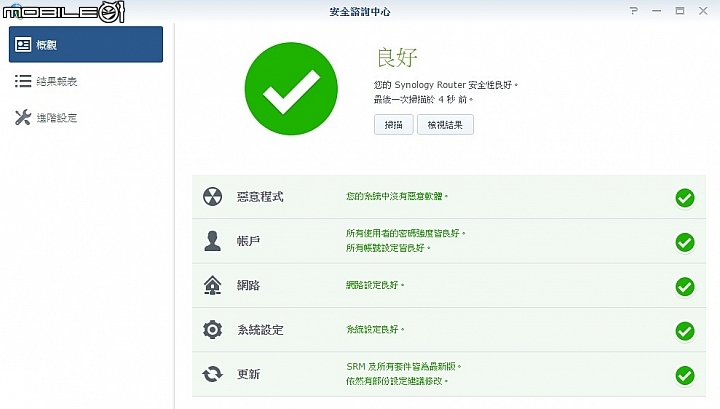
透過結果報表的內容,管理者可以更明確看到安全問題所在。
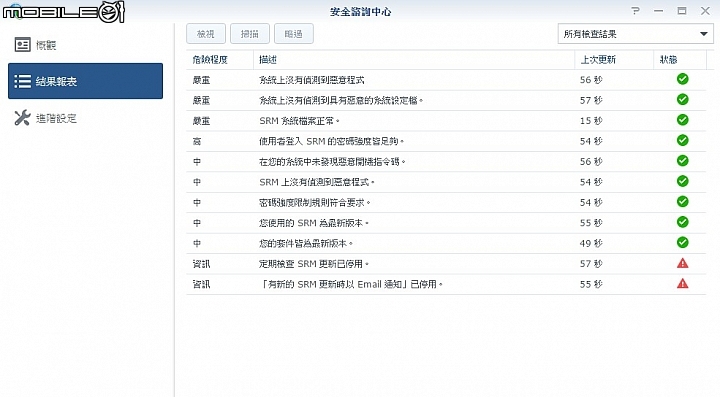
在進階設定選單中,也可以讓管理者自己排定掃描時時間。
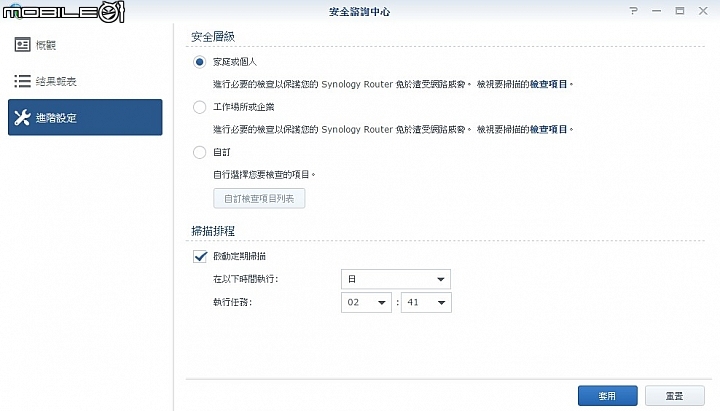
| 儲存空間設定 |
當路由器裝上SD記憶卡或是將行動硬碟連結至USB3.0傳輸埠之後,就可以當作網路儲存空間使用。而在儲存空間頁面底下也會顯示檔案總管、網頁瀏覽器以及行動裝置三種連線至存取儲存裝置的方式,讓使用者可以快速存取儲存空間資料。
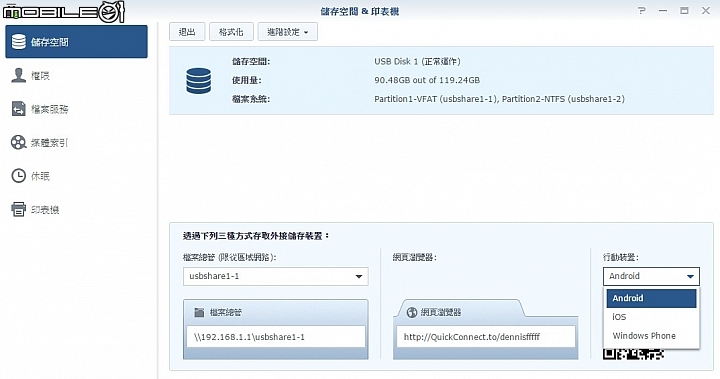
SRM系統中也提供了格式化功能,可以將外接儲存裝置格式化成EXT4或FAT32檔案系統。
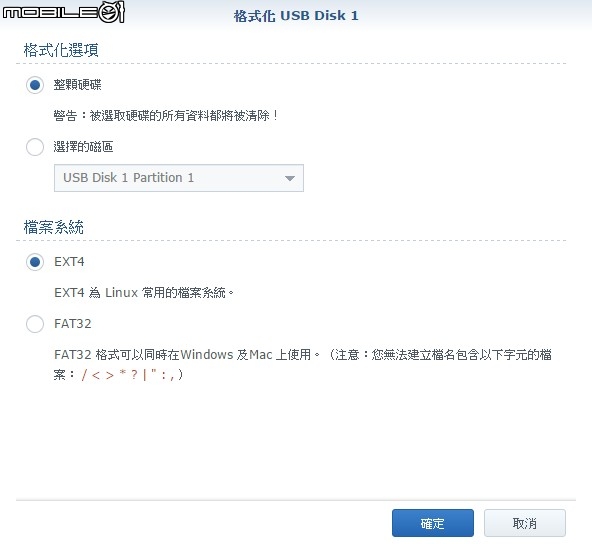
另外,在進階模式中,還有提供了系統資料庫、權限設定以及硬碟寫入快取的功能設定。
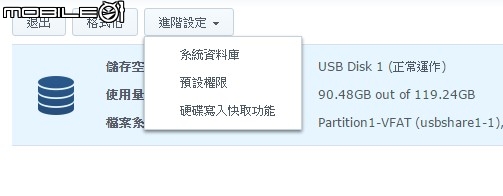
系統資料庫選項主要是可以讓使用者自己設定資料庫要儲存的空間位置。
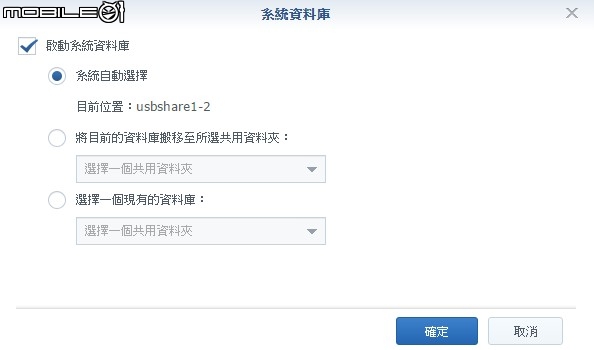
在預設權限設定頁面中,管理者可以自己設定每個使用者對於儲存裝置的讀寫權限。
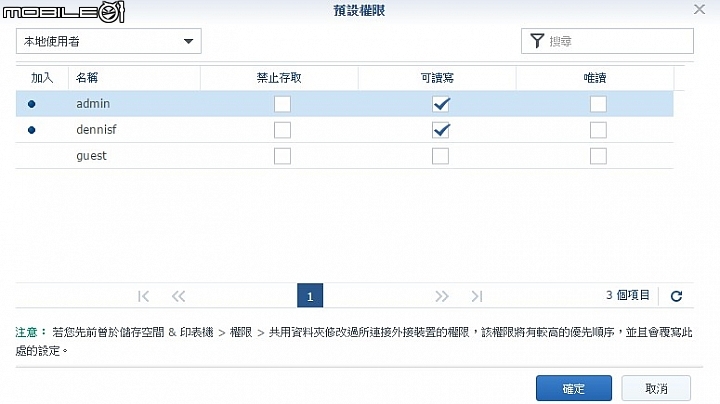
若是儲存裝置格式化為EXT4檔案系統的話,就可以開啟寫入快取功能來加速寫入效能。不過,當資料寫入硬碟時,若是發生突然斷電或是不正常退出硬碟的狀況時,很可能會讓硬碟內的資料遺失。
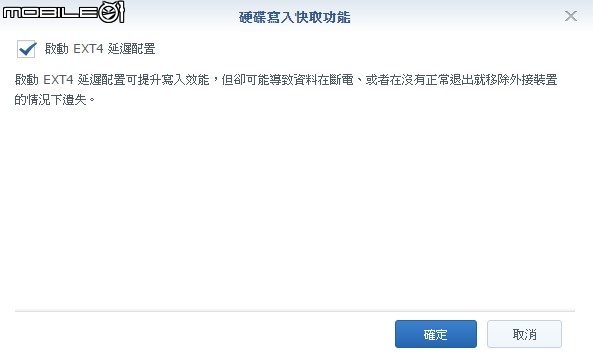
儲存空間讀寫權限設定
在權限設定頁面中,可以依照共用資料夾或是使用者名稱來個別設定讀寫權限。
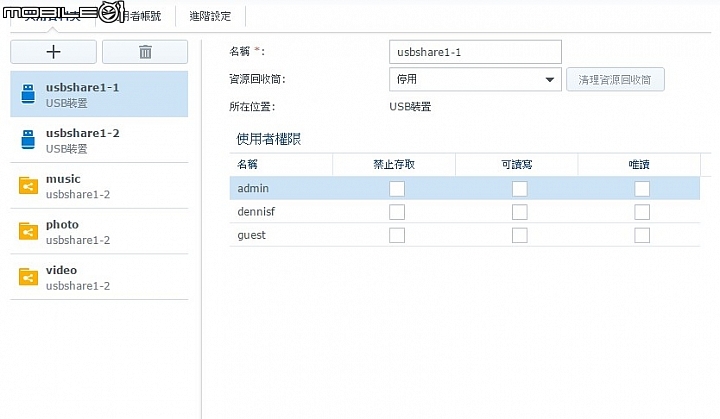
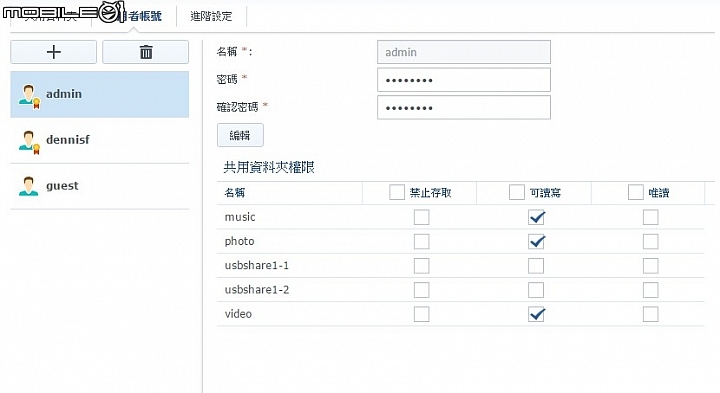
進階設定功能中,可以讓使用者設定密碼強度的規則,並且也有支援兩步驗證的功能,可增加連線的安全性。
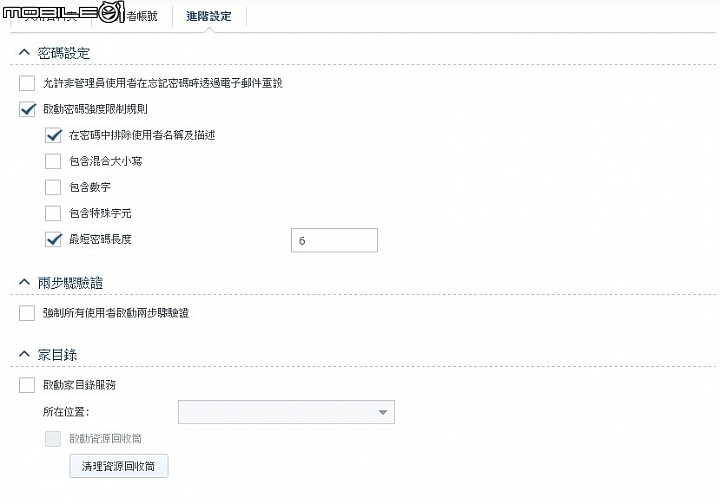
兩步驗證的方式主要是透過Google的Authenticator來取得驗證碼登入系統。

支援Windows與Mac檔案服務
接上路由器的儲存空間也可以支援Windows和Mac的檔案服務。當啟動Windows檔案服務功能之後,只要在檔案總管輸入頁面顯示的位址就可以透過網路芳鄰連線至路由器上的外接儲存裝置。
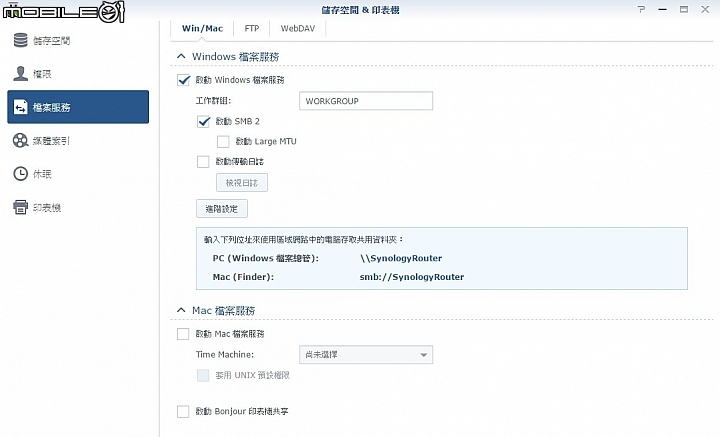
另外,當啟動Mac服務功能之後,路由器上的外接儲存裝置就可以支援MAC的Timeline備份功能。

媒體索引功能
在儲存空間設定中,也有支援媒體索引功能,可以自動將儲存空間內的圖片、音樂以及影片等多媒體檔案建立索引。
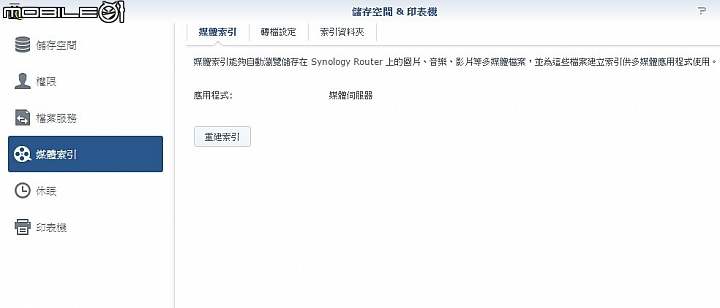
瀏覽儲存空間內的多媒體資料時,系統也會自動生成縮圖方便使用者瀏覽,並且在轉檔設定頁面中,還可以讓管理者選擇縮圖的品質。
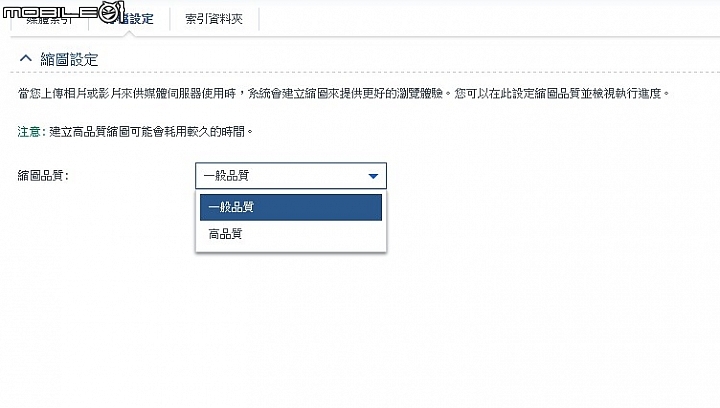
硬碟閒置休眠啟動
當路由器外接硬碟閒置時,也可以透過路由器的設定,讓外接硬碟進入休眠狀態來節省耗電。設定閒置時間範圍最短為10分鐘,最長可設定為5個小時。
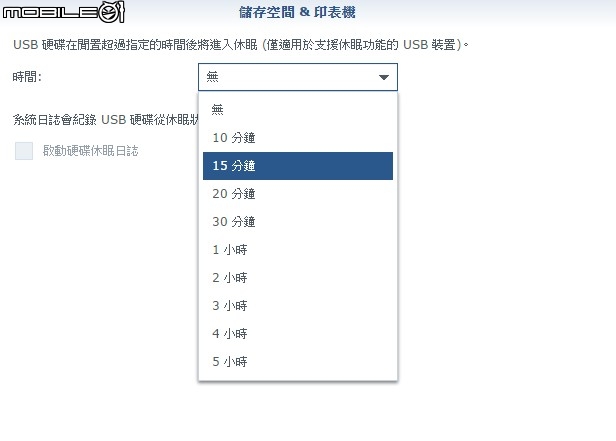
網路共用印表機設定
若是路由器上的USB傳輸埠接上印表機的話,就可以在印表機頁面操作各項設定,而且這款路由器同時也有支援GOOGLE雲端列印功能。
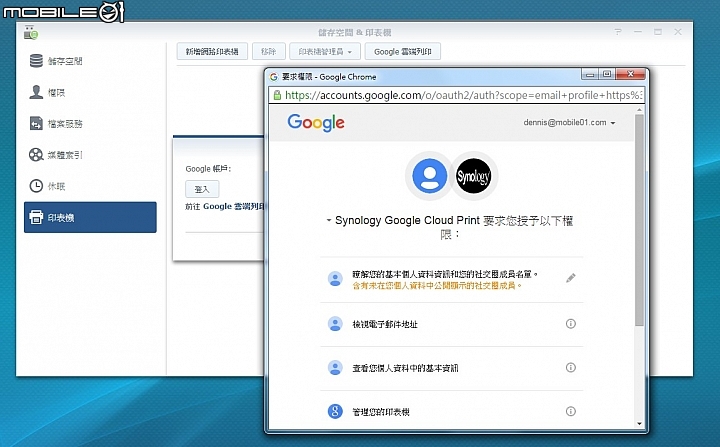
| File Station檔案瀏覽軟體 |
當儲存空間設定完成之後,在SRM系統內就可以透過內建的File Station來存取USB外接硬碟內的資料內容。這次在SRM所提供的File Station其實跟群暉NAS上所提供的File Station操作與功能都是一樣,用起來的感覺就跟Windows的檔案總管差不多。

實際瀏覽圖片檔案的時候,也可以支援縮圖顯示模式,方便使用者瀏覽。

在SRM裡面也有內建圖片瀏覽器,直接點開圖片檔案就可以開始瀏覽。
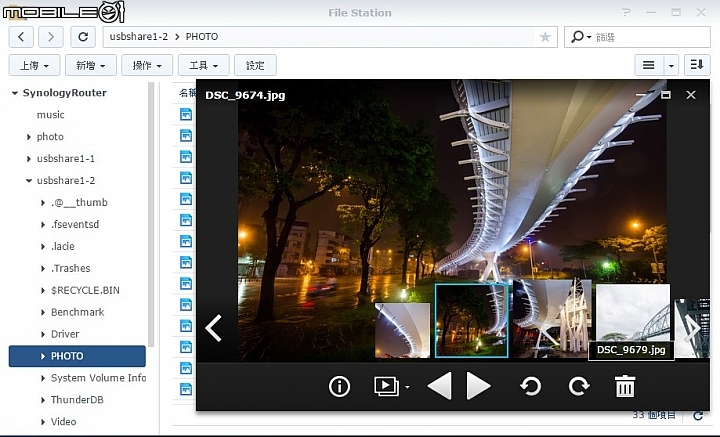
瀏覽音樂檔案時,只要在檔案上按下滑鼠右鍵就可以看到播放選項。
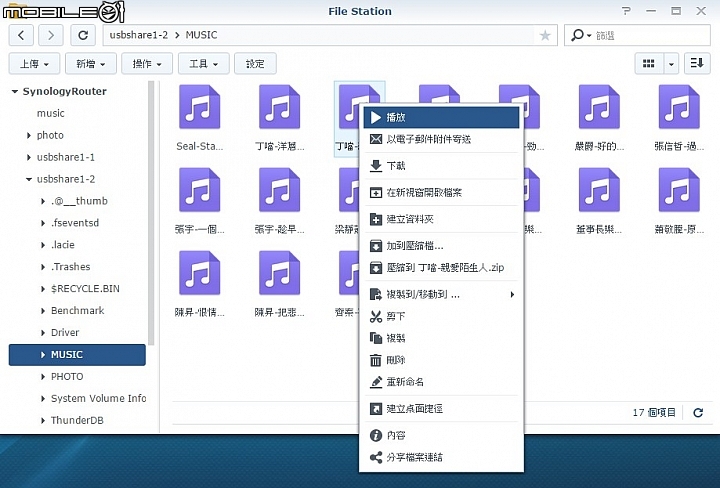
在SRM系統中一樣有內建音樂播放器,可直接串流播放儲存空間內的音樂檔案。
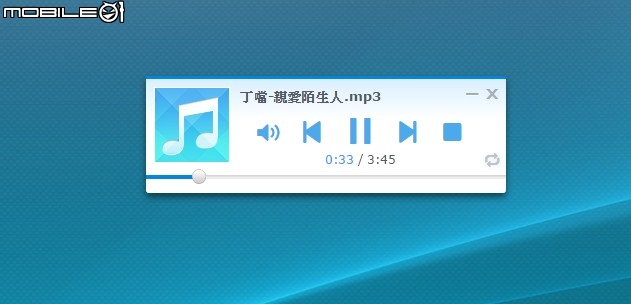
至於影片檔案的部分,點下滑鼠右鍵一樣會看到播放選項。
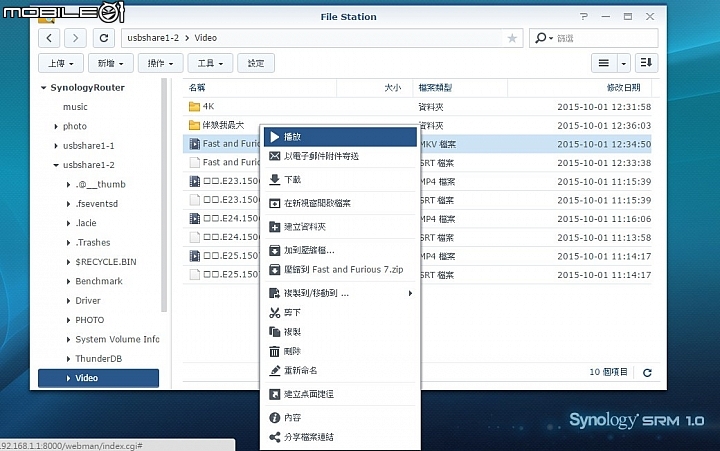
若是要播放影片的話,必須要先安裝VLC軟體的外掛才可以在瀏覽器上直接觀看影片。
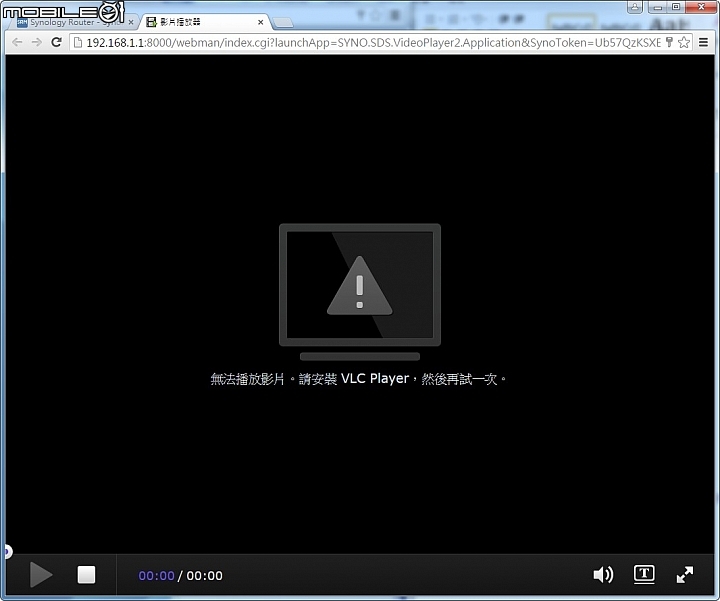
安裝VLC外掛之後,就可以在瀏覽器上直接播放儲存裝置內的影片檔案。
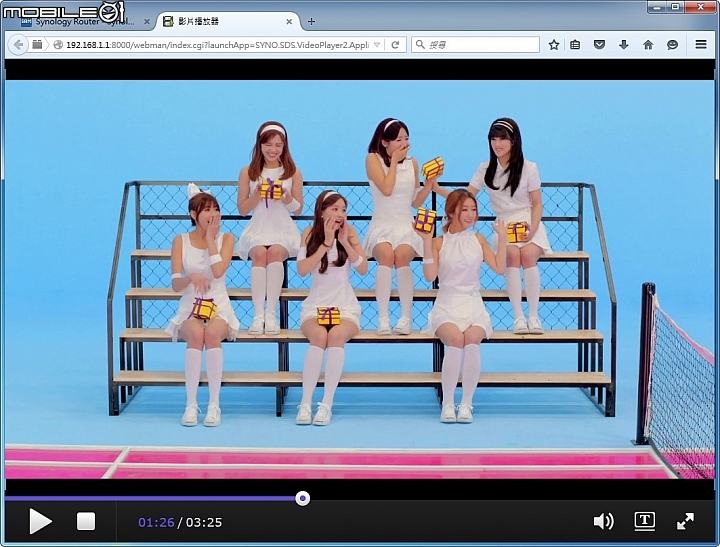
另外,SRM所提供的File Station軟體中,也有支援分享檔案連結功能,只要在需要分享的檔案按下滑鼠右鍵,就可以看到分享連結的功能選項。
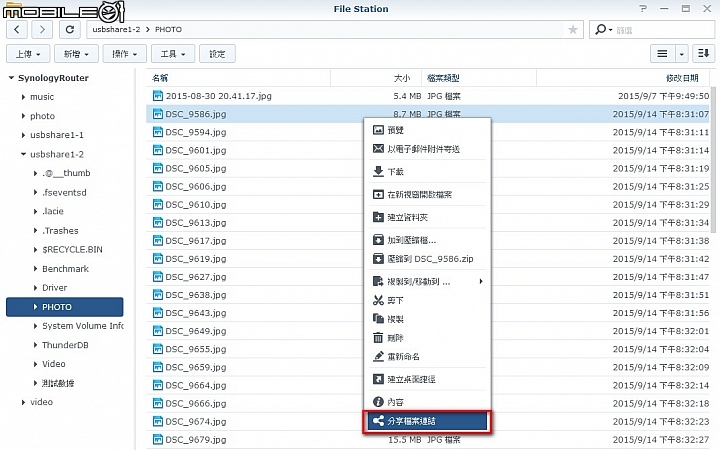
開啟分享連結功能之後,頁面中間就會生成一個連結網址,其它人只要連結這個網址,而且也不需要豋入路由器,就可以透過瀏覽器直接下載分享檔案。分享檔案的時候,也可以另外設定安全密碼來增加安全性。

在設定選項中,也可以讓使用者自訂連結分享的期限,或者也可以另外生成QR Code,讓其它人直接掃描下載檔案。
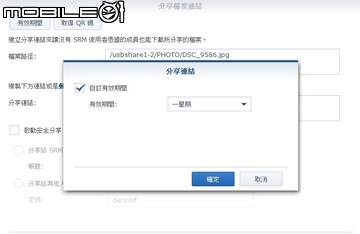
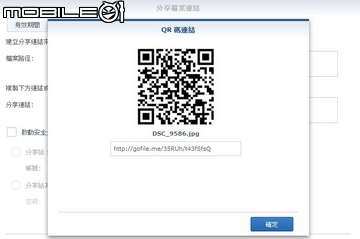
在File Station軟體的工具選項中,有提供一個叫做分享連結管理的功能,可以讓使用者查看目前已經分享的檔案連結,並且可以直接刪除已經過期的分享連結。
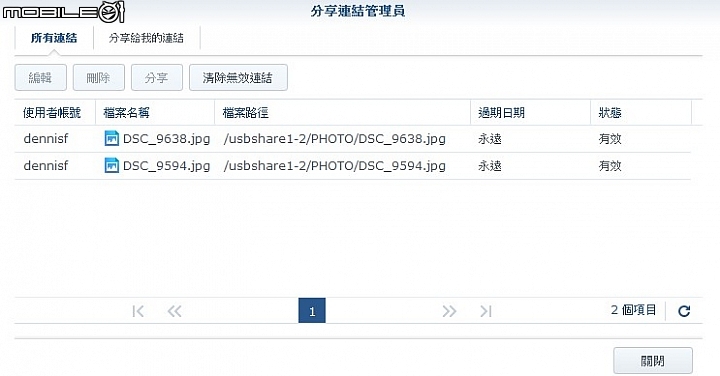
之後若是要複製檔案到路由器上的儲存空間時,也可以透過拖曳檔案的方式,直接上傳至儲存空間。
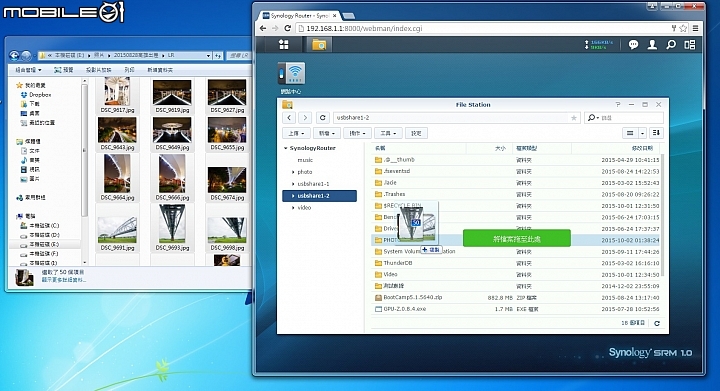
| 行動裝置DS File檔案瀏覽軟體 |
若是要透過行動裝置來存取路由器上的儲存空間時,跟連線NAS一樣,都是利用DS File來連結。在主畫面上直接輸入快速連結ID以及路由器的登入帳號與密碼就可以線到儲存空間內。
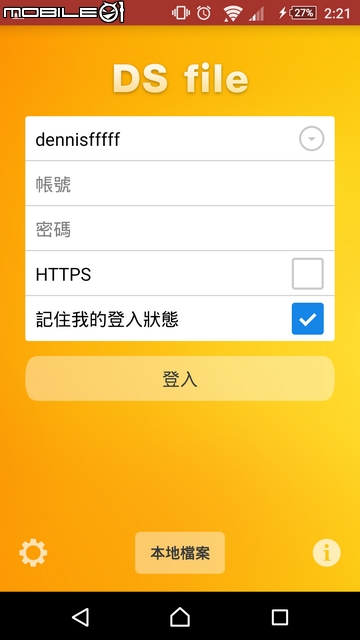
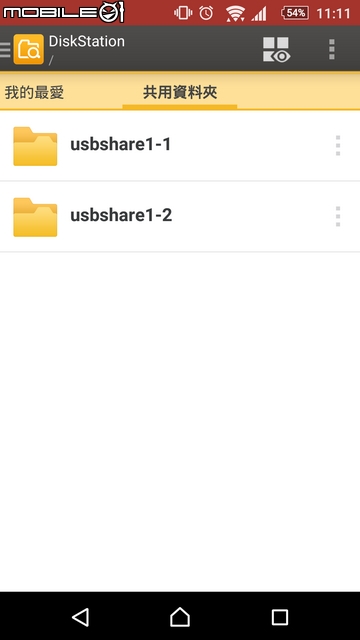
直接點選檔案就可以開始下載或是預覽。
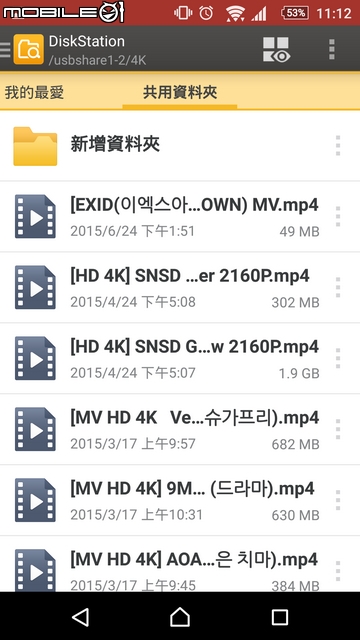
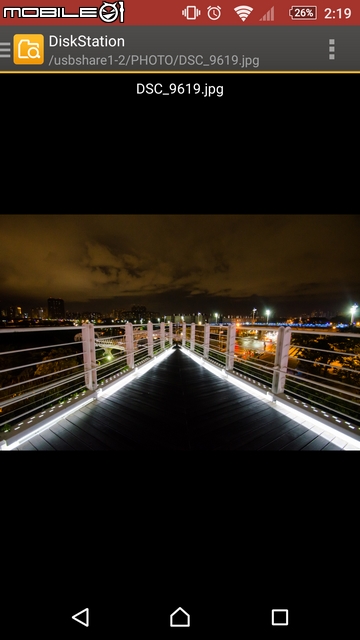
| 擴充套件介紹 |
DownloadStation下載工具
除了內建的功能設定與操作工具之外,目前在套件中心還有提供了5個套件軟體,而其中的Download Station應用程式,則是可以讓路由器也能變成一個小農場。
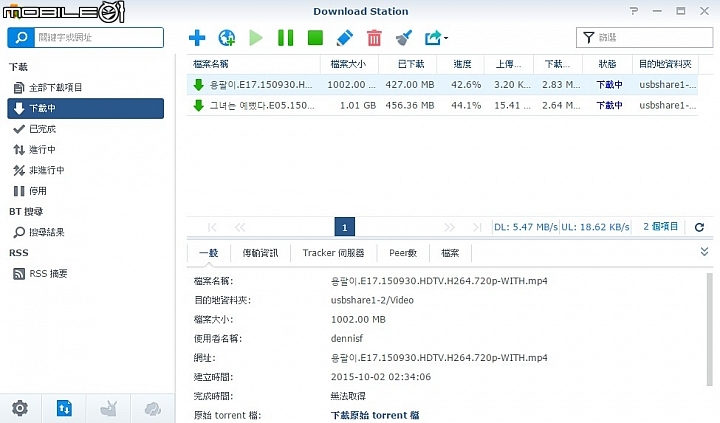
在Download Station這個下載工具裡面,除了可以支援BT和一般網址下載之外,還有整合了驢子與迅雷離線的下載功能。
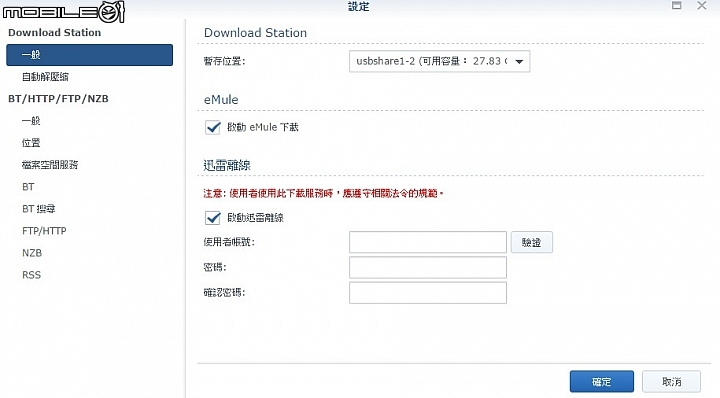
目前這個下載工具也有可支援一些像是百度雲、Mega、迅雷離線、4Share…之類的網路空間,只要直接將網路空間網址貼上Download Station就可以開始下載網路空間內的檔案。
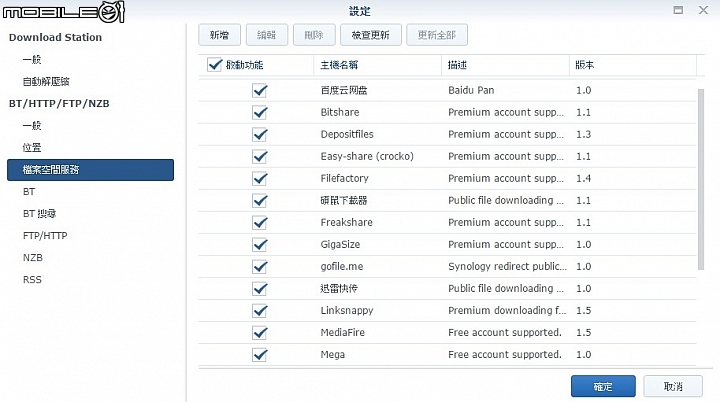
VPN Server套件軟體
若是有VPN連線需求的話,在套件中心中也有提供了一個VPN Server讓有需要的使用者可以下載安裝。
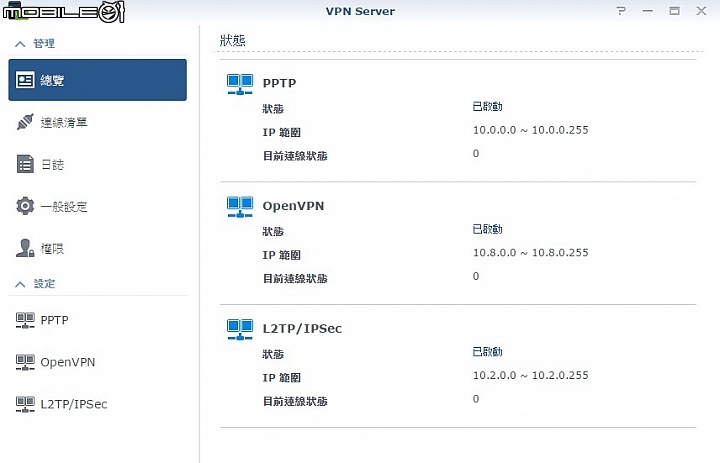
在設定頁面中可以個別設定PPTP、OpenVPN以及L2TP/IPSec三種連線設定。
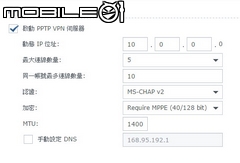
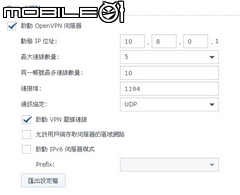
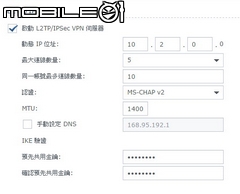
透過權限設定頁面,管理者也可以針對不同使用者來設定VPN連線模式的權限。
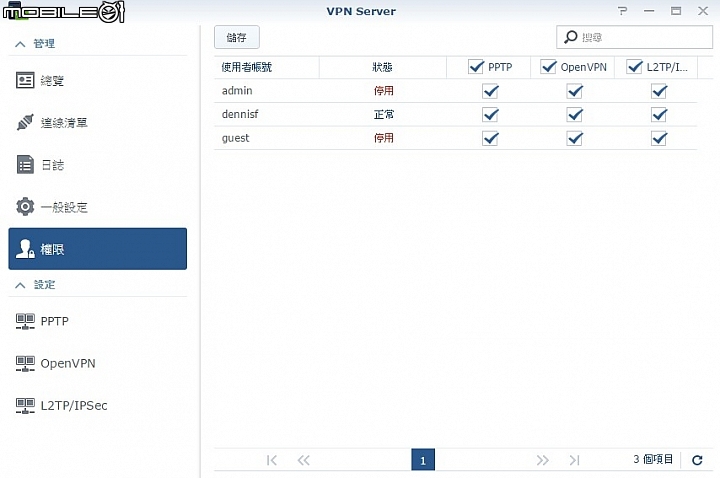
| DS Router行動裝置設定軟體介紹 |
針對行動裝置的部分,除了可以透過DS File軟體連線到路由器存取資料之外,群暉還有提供了一個叫做DS Router的軟體。這個軟體簡單來說就是一個行動版的路由器控制中心,有提供了總覽、家長監護、流量控制以及安全性等功能選項。

而在總覽的選項頁面中,可以直接看到路由器目前的即時流量以及連線裝置的清單內容。而在畫面上方,也有設置了USB、燈光、無線網路以及WPS的功能捷徑,直接點選就可以進入設定選單。
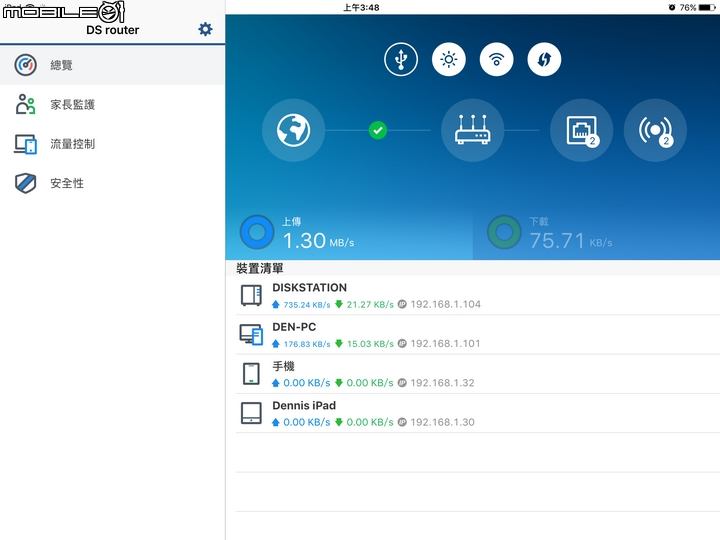
在家長監護選項中,也可以直接選擇需要限制使用時間的裝置,並且也可以設定網路過濾器的層級。
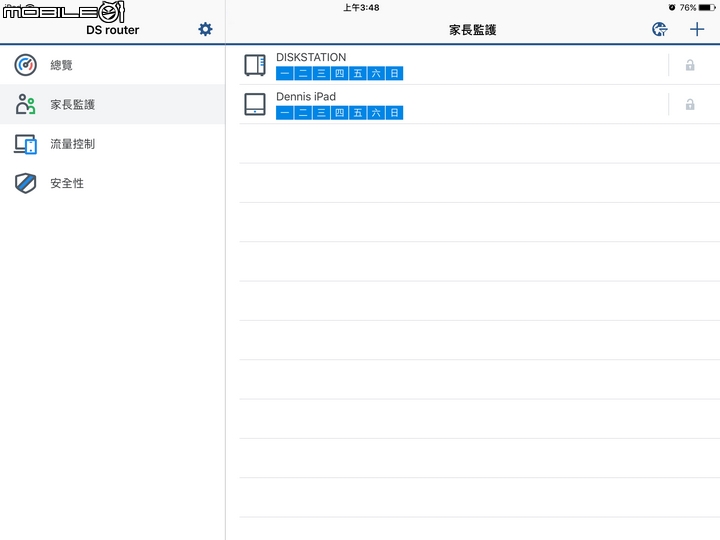
而流量控制頁面中,一樣也會看到目前連線的各個裝置,直接點選就可以設定使用網路的優先等級或是Beamforming設定。不過這邊就沒有辦法直接限制裝置的傳輸速度。
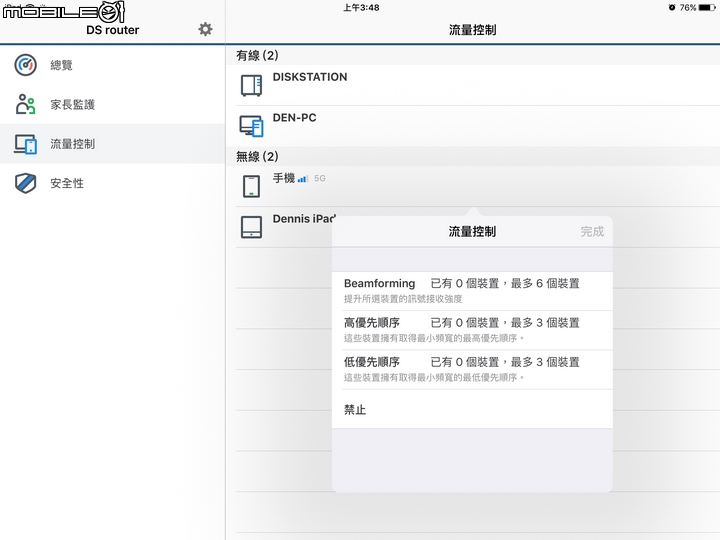
至於安全性選項內,主要是可以讓管理者設定防火牆規則以及加入需要封鎖的IP位址。
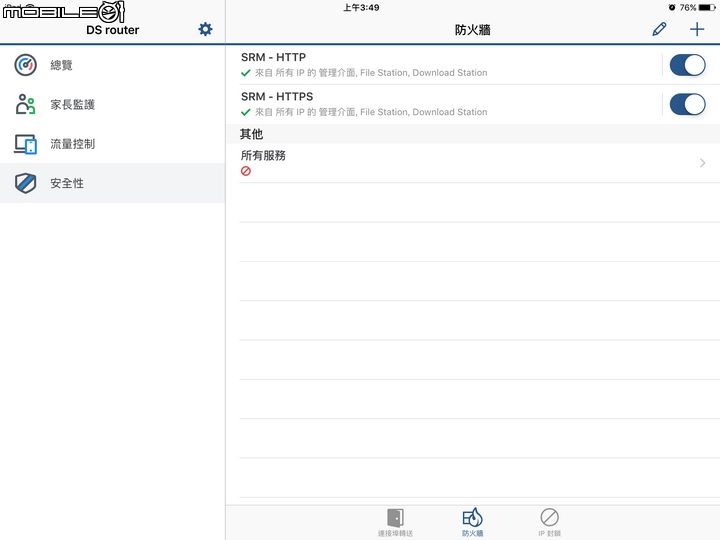
| 傳輸效能測試 |
這次測試主要是透過有線網路與無線網路來實際傳輸檔案,並且透過FastCopy軟體檢視實際的傳輸速度。至於無線網路的測試的部分,主要是使用Intel推出的Wireless-AC 7260無線網卡搭配桌機2來測試,測試距離大約是2~3公尺,且無遮蔽物的狀況。因為在辦公室裡面有太多無線網路裝置,所以數據跟規格也會有些落差。底下是這次測試時所使用的桌機硬體清單以及筆記型電腦的型號,先給大家做個參考。
桌機1
處理器:Intel Core i5-2500
主機坂:技嘉Z68X-UD3P
主機板內建的網路晶片:Realtek RTL8111E
硬碟機:WD WD1002FAEX 黑標 1TB
記憶體:創見DDR3-1333 4GBx2
桌機2
處理器:Intel Core i7-6700K
主機坂:技嘉Z170X-Gaming 7
主機板內建的網路晶片:Killer E2400
硬碟機:PLEXTOR M6e Black 256GB固態硬碟
記憶體:金士頓DDR4-3000 4GBx4
無線網路卡:Intel Wireless-AC 7260
========================================================================================
有線傳輸效能測試
當兩台桌機都透過有線網路連結到路由器,並實際使用FastCopy軟體從桌機1傳輸約4GB的ISO檔案到桌機2時,傳輸速度約可達到86.96MB/s,總傳輸時間為46.75秒。
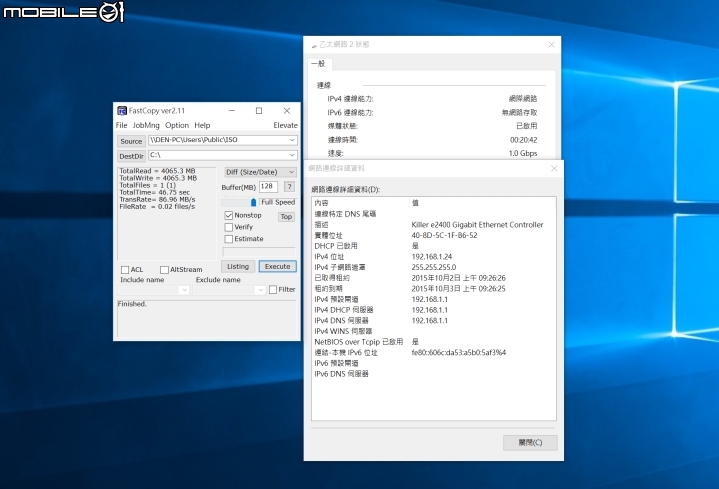
無線傳輸效能測試
當桌機2裝上無線網路卡並連結至路由器時,連線速度大約可以達到866.7Mbps。而實際從桌機1透過有線網路傳輸同樣的ISO檔案至裝有無線網路卡的桌機2時,傳輸速度約在28.25MB/s,總傳輸時間為143.89秒。
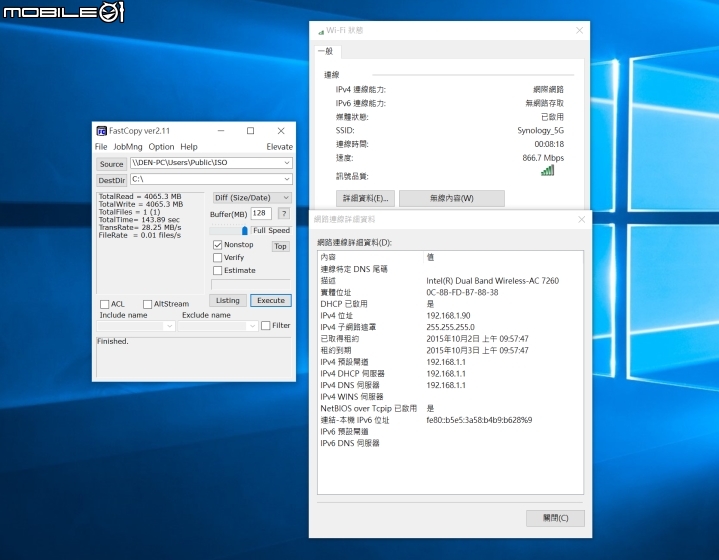
試用總結
這次群暉推出的RT1900ac路由器的硬體規格雖然不是目前比較高階設計,但就內建的SRM作業系統而言,由於是採用桌面式的操作介面,而且大部分的功能,也都採用圖示化以及勾選的方式來設定,對於一般入門使用者來說,比起傳統路由器所內建的工程式韌體介面,整體操作設定的確是比較方便直覺一點。
在檔案存取功能方面,由於SRM系統內已經有直接內建了File Station應用程式,直接透過瀏覽器就可以存取路由器上的儲存空間,再加上針對行動裝置也有提供DS File應用程式以及QuickConnect ID遠端存取功能支援,並且還有提供分享檔案連結的功能,讓使用者透過路由器也能夠自己架設一個雲端空間使用。另外,在套件中心裡面還有提供了一個Download Station下載工具,不僅可以支援BT種子掛載或網址連結下載,同時也有整合了許多網路空間、emule驢子以及迅雷離線功能,算是一款功能還蠻齊全的下載工具,很適合有大量下載需求的使用者。
就整體來看,群暉這款RT1900ac雖說是一款路由器產品,但在自家的SRM系統加持下,只要接上儲存裝置之後,就能夠讓路由器變成一個雲端儲存裝置,再加上操作設定比較直接簡易,所以無論本來就是群暉NAS的使用者或對於路由器設定不熟悉的初學者,這款路由器都算是一款蠻容易上手的產品。再加上SRM作業系統中有提供套件中心,未來或許還能夠讓這款路由器加入更多的功能應用,也是讓人蠻值得期待的地方。
由於路由器的功能較為繁多,若是文章中有沒介紹到的地方,或是網友還有哪邊想要進一步了解的話,也歡迎直接詢問。最後再補上官方所提供的規格表給大家做個參考囉!